Effortlessly Copy Excel Data Validation to Another Sheet

Why Data Validation is Crucial in Excel

When working with spreadsheets in Microsoft Excel, accuracy and consistency of data are paramount. Data validation helps ensure that the information entered into cells follows specific criteria, reducing errors and enhancing data integrity. Here’s why it’s essential:
- Data Integrity: Prevents incorrect entries by setting predefined rules.
- User Guidance: Directs users on what data to enter, improving the quality of the input.
- Efficiency: Reduces the need for manual checks, saving time and effort.

Preparing Your Excel Workbook

Before copying data validation rules to another sheet, ensure your workbook is set up correctly:
- Open your Excel workbook.
- Go to the source sheet containing the data validation rules you want to copy.
- Ensure the validation rules are working properly.
Step-by-Step Guide to Copy Data Validation

Follow these detailed steps to effortlessly copy data validation from one sheet to another in Excel:
1. Identify the Cell or Range with Data Validation
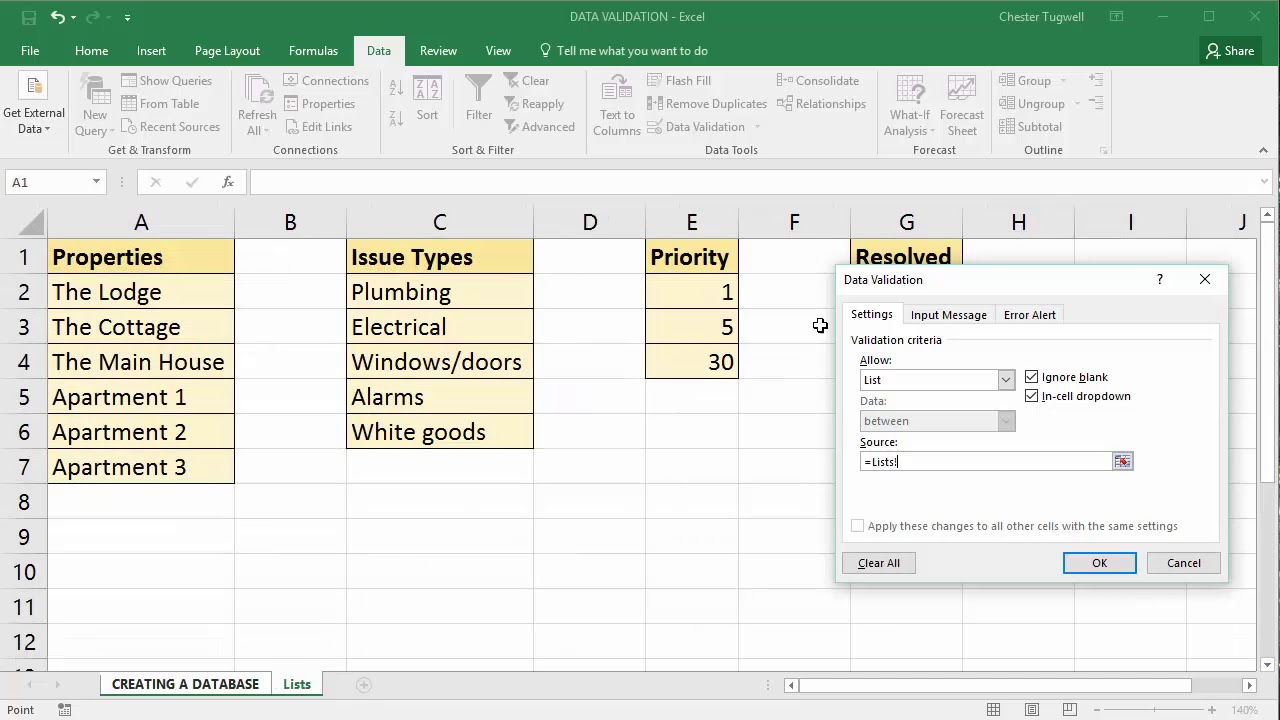
First, identify the cell or range with the data validation you wish to replicate:
- Select the cell or range by clicking on it.
- Right-click and choose ‘Data Validation…’ to confirm the rules.
🔍 Note: If you’re dealing with a large number of cells, it might be easier to first apply the validation rules to a template cell or row and then copy those to the rest.
2. Copy the Cell

After identifying and verifying the validation rules:
- Select the cell or range with validation rules.
- Press
Ctrl + Cor right-click and choose ‘Copy.’
3. Switch to the Destination Sheet

Now, move to the sheet where you want to apply these rules:
- Click on the tab of the destination sheet in the workbook.
4. Paste the Validation

To paste the data validation:
- Select the cell or range where you want to apply the validation.
- Right-click and choose ‘Paste Special’ from the menu.
- In the ‘Paste Special’ dialog box, select ‘Validation’ and click ‘OK.’
💡 Note: If your range in the source sheet is not contiguous, you’ll need to repeat this process for each separate block.
5. Verification

Ensure that the data validation rules have been successfully copied:
- Select one of the cells with the pasted validation.
- Right-click and choose ‘Data Validation…’ to check the settings.
6. Optional Adjustments

If necessary, adjust any references or parameters in the pasted validation rules:
- Look for any cell references that might need updating due to the change in sheet location.
- Modify other settings as needed.
Now, your data validation rules are seamlessly copied to your new sheet, ensuring consistency across your Excel workbook. This method is especially useful for large datasets where manual input verification would be time-consuming and prone to errors.
Tips for Managing Data Validation

Here are some useful tips to enhance your experience with data validation in Excel:
| Tip | Description |
|---|---|
| Using Named Ranges | Create named ranges for validation lists to simplify updates across sheets. |
| Error Messages | Customize error messages to guide users effectively when they enter incorrect data. |
| Combining with Conditional Formatting | Use conditional formatting to visually highlight cells that pass or fail validation rules. |

Implementing data validation rules across multiple sheets can drastically improve the reliability of your data analysis, reporting, and overall Excel workflow. With these steps and tips, you're now equipped to manage data validation more effectively.
Can I copy data validation rules between workbooks?

+
Yes, you can copy data validation rules between workbooks using the same method described in this guide. Simply ensure that both source and destination workbooks are open.
What happens to named ranges when copying validation rules?

+
Named ranges will maintain their reference, so if the named range is in a different workbook or sheet, it will need to be updated manually in the destination sheet.
Is there a way to copy data validation without copying cell contents?

+
Yes, when you use the ‘Paste Special’ option and select ‘Validation’, only the data validation rules are copied, leaving the cell contents untouched.
Can I automate this process with macros?

+
Absolutely, VBA macros can automate the copying of data validation rules, making it efficient for regular tasks or large datasets.



