5 Ways to Copy Data Between Excel Sheets Instantly

When it comes to managing data in Microsoft Excel, efficiency is key. Whether you're compiling reports, analyzing datasets, or simply organizing information, moving data swiftly between sheets can significantly boost productivity. Here are five streamlined methods to copy data between Excel sheets instantly, ensuring your workflow remains as efficient as possible.
1. Using the Paste Link Feature

The Paste Link feature is one of the quickest ways to copy data without having to manually update changes. Here’s how you do it:
- Select the range of cells you wish to copy.
- Right-click, choose “Copy” or press Ctrl+C.
- Navigate to the destination sheet.
- Right-click where you want to paste, select “Paste Special” from the context menu, then choose “Paste Link.”
📌 Note: This method will create a dynamic link between the source and destination cells, so any changes in the source will automatically reflect in the linked cells.
2. Drag and Drop Technique

Excel’s drag and drop feature isn’t just for rearranging cells; it’s a fast way to move data between sheets:
- Select the cells you want to copy.
- Hold the Ctrl key while dragging the selection to the tab of the target sheet.
- Once the target sheet tab is selected, release the mouse to place the data.
3. Named Ranges for Quick Data Copying

Using named ranges can simplify the process of referencing data across sheets:
- Define a named range by selecting cells and then entering a name in the Name Box near the formula bar.
- In your destination sheet, simply type the name of the range to get live data from the named cells.
4. Power Query for Data Transformation

For advanced users, Power Query is an excellent tool for copying and transforming data:
- Select your source data range.
- Go to the “Data” tab and click “From Table/Range.”
- Set up your query to load data into the desired sheet. You can transform, clean, or combine data before loading.

🛈 Note: Power Query can perform complex transformations, making it ideal for big data sets or when regular data manipulation is required.
5. Excel Formulas to Copy Data

Excel formulas can be used for a straightforward data copy:
- Use the
=Sheet1!A1formula to reference cell A1 from Sheet1 into the current sheet. - Copy this formula down or across to replicate data.
By mastering these techniques, you can enhance your Excel skills, making data management more intuitive and less time-consuming. Each method has its strengths, catering to different scenarios from simple data transfer to complex data manipulation and transformation. The key to productivity is choosing the method that best fits the task at hand.
Can I link data from one Excel workbook to another?

+
Yes, you can link data between different workbooks using external references or by using formulas like =[SourceWorkbook]Sheet1!A1. This ensures that any updates in the source workbook reflect in the destination workbook.
What happens if I delete the source sheet after linking?

+
If you delete the source sheet or change the source cells, the linked data will show an error indicating that the reference is not found. Always ensure the integrity of your source data before modifying or deleting it.
Is there a limit to how much data can be linked?
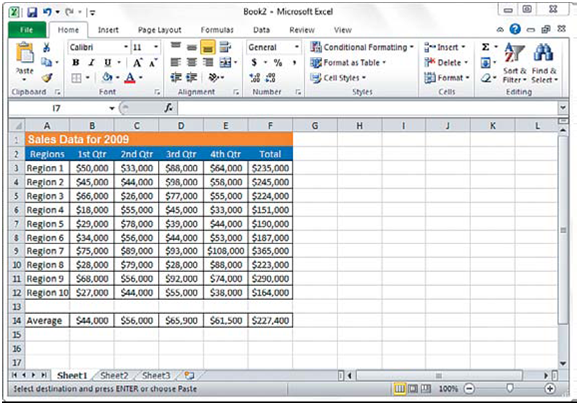
+
There is no inherent limit to the amount of data you can link in Excel, but for performance reasons, linking large datasets might slow down your workbook. Always consider optimization techniques like using Excel tables or named ranges to manage large data sets efficiently.



