5 Simple Ways to Import Excel Data into Access

Working with large sets of data can often feel overwhelming, especially when you need to manage it across different platforms. If you're a data enthusiast or someone who frequently deals with databases and spreadsheets, you're probably familiar with Microsoft Excel and Microsoft Access. Excel is fantastic for data analysis and simple calculations, but when it comes to managing complex relational databases, Microsoft Access shines. This blog post will guide you through 5 simple ways to import Excel data into Access, making your transition between these tools seamless and efficient.
1. Using the Import Wizard


The Import Wizard in Access is the most straightforward method for bringing Excel data into your Access database:
- Open Access and navigate to the External Data tab.
- Choose ‘Excel’ from the Import & Link group.
- Select the source Excel file through the wizard’s interface.
- Specify how the data should be imported (into a new table or append to an existing one).
- Define field types, primary keys, and import options like specifying delimiters if necessary.
💡 Note: Be mindful of the data types during import as incorrect mappings can lead to data loss or corruption.
2. Linked Tables
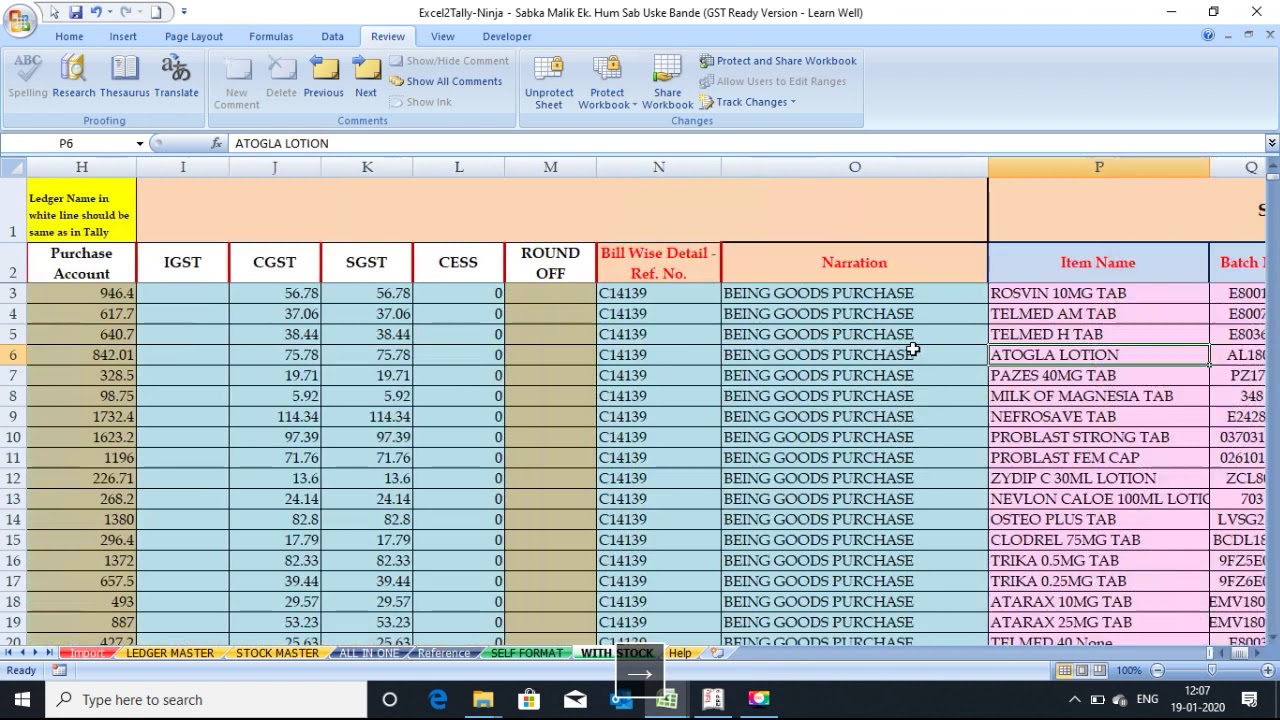
Instead of importing, you might want to maintain a live connection:
- Go to the External Data tab in Access.
- Select ‘Link to the data source by creating a linked table’ under the ‘Excel’ import options.
- Navigate to your Excel file and choose the worksheet.
- Access will create a link to the Excel data which updates if the source data changes.
Linking is ideal for scenarios where you need to keep your Access database in sync with changing Excel data without constant re-importing.
3. VBA Automation

For those comfortable with Visual Basic for Applications (VBA), you can automate the import process:
- Use the DoCmd.TransferSpreadsheet method in Access VBA.
- Create a macro or a module that runs this VBA code whenever you need to import new or updated data.
- This method allows for dynamic import parameters and can be part of larger automation workflows.
Here's a basic example of how you might code this in VBA:
Sub ImportExcelToAccess()
DoCmd.TransferSpreadsheet acImport, acSpreadsheetTypeExcel12Xml, "TargetTable", "C:\path\to\file.xlsx", True
End Sub
4. Export from Excel to Access

If you're working in Excel and want to move data directly:
- From Excel, select your data.
- Go to 'File' > 'Save As' and choose 'Microsoft Access Database' as the file type.
- Specify the Access database file and table name.
This method is useful if you prefer working in Excel and need to quickly transfer data to Access without opening Access first.
5. Using SQL Queries

Access supports SQL queries that can import data:
- Create a new query in Access.
- Choose the Excel file as a data source.
- Write an INSERT INTO SQL statement to bring the data into Access.
This approach gives you fine-grained control over what data is imported and how it's mapped:
INSERT INTO YourTable (Field1, Field2)
SELECT [Sheet1$].Column1, [Sheet1$].Column2
FROM [Excel 12.0;Database=C:\path\to\file.xlsx;].[Sheet1$] AS [Sheet1$]
Additional Considerations

Here are some important notes to keep in mind:
- Data Validation: Ensure your data in Excel is clean and adheres to the same standards as your Access database.
- Performance: Importing large datasets can slow down Access, consider breaking large files into smaller, more manageable chunks.
- Security: Keep your databases and files secured to prevent unauthorized access or data tampering.
🔒 Note: Always backup your databases before performing mass imports to prevent data loss in case something goes wrong.
To wrap up, importing data from Excel to Access can streamline your database management process. From the simple Import Wizard to the more sophisticated SQL queries, there's a method to suit every need. Whether you're dealing with one-time data transfers or continuous updates, these techniques ensure your data flows smoothly between these two powerful Microsoft tools.
What is the simplest way to import Excel data into Access?

+
The simplest method is using Access’s Import Wizard which allows you to navigate to an Excel file, specify import options, and import the data into a new or existing table.
Can I link my Access database to an Excel file?

+
Yes, you can create a linked table in Access that maintains a live connection to the Excel data, updating when changes are made in Excel.
Is it possible to automate data import with VBA?

+
Yes, you can use VBA to automate importing from Excel into Access, allowing for custom parameters and integration into larger workflows.



