Copy Data Across Excel Sheets Easily: Step-by-Step Guide

Copying data across different Excel sheets or workbooks can often feel like a tedious task, especially when dealing with large datasets or complex formulas. However, with the right techniques, you can significantly streamline this process, making it much more efficient and less error-prone. In this guide, we will walk through various methods to copy data between Excel sheets, ensuring that you can perform these tasks with ease and accuracy.
Method 1: Using Copy and Paste
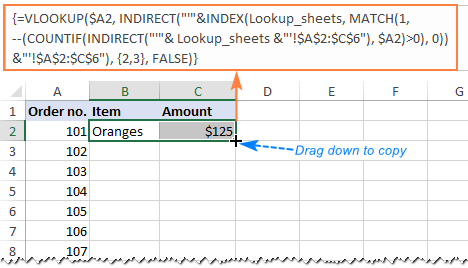
The most straightforward approach to transfer data is by using the classic copy and paste method. Here's how:
- Select the Range: Click and drag to select the cells you wish to copy.
- Copy: Press Ctrl + C on Windows or Command + C on Mac to copy the selected cells.
- Navigate to Target Sheet: Switch to the destination worksheet.
- Paste: Click where you want to place the data and press Ctrl + V or Command + V.
📌 Note: When copying formulas, be aware that cell references will adjust according to the new location unless they are absolute references.
Method 2: Utilizing Excel's 'Move or Copy' Sheet Option

If you need to duplicate an entire sheet or multiple sheets, Excel provides a direct way to do this:
- Right-click: On the sheet tab you wish to copy.
- Select 'Move or Copy': This opens a dialog box.
- Choose Destination: From the dropdown, select the workbook or the position within the current workbook where you want to place the sheet.
- Check 'Create a Copy': Before clicking OK, ensure this box is ticked to duplicate the sheet rather than move it.
This method is particularly useful when you want to maintain both the original data and a duplicate for analysis or manipulation.
Method 3: Linking Data with Formulas

For situations where you want data to update automatically across sheets:
- Enter a Formula: In the cell where you want the data to appear, use a formula like:
=Sheet1!A1to link to cell A1 in Sheet1. - Copy Down/Over: Drag the fill handle to apply the formula to adjacent cells, or use the Fill Series feature.
This method keeps your data synchronized between sheets, which is crucial for dynamic reporting or data analysis.
Method 4: Using Excel Power Query

For more advanced users, Excel's Power Query tool offers powerful data manipulation capabilities:
- Open Power Query: Click on 'From Other Sources' in the 'Data' tab.
- Combine Files: Choose 'From Folder' if copying multiple files or sheets into one workbook.
- Transform Data: Use Power Query’s editor to shape your data, then load it into your workbook.
🔥 Note: Power Query can significantly enhance your data handling capabilities, but it requires some learning to use effectively.
Method 5: Excel VBA for Automation

For repetitive tasks or large datasets, VBA scripts can automate the copying process:
- Open VBA Editor: Press Alt + F11 or navigate via the Developer tab.
- Insert Module: Click 'Insert' then 'Module'.
- Write Code: Here's a basic example:
Sub CopyDataBetweenSheets() ' Copy data from Sheet1 to Sheet2 Worksheets("Sheet1").Range("A1:A10").Copy Destination:=Worksheets("Sheet2").Range("A1") End Sub
VBA provides extensive control, allowing for customization based on specific requirements, like conditional copying or data manipulation during the copy process.
Each of these methods offers unique advantages depending on what you need to achieve with your data:
- Copy and Paste: Quick and easy for small datasets.
- 'Move or Copy' Sheet: Efficient for duplicating entire sheets.
- Linking with Formulas: Useful for live updates between sheets.
- Power Query: Best for complex data transformations and merging from multiple sources.
- VBA: The go-to for automation and handling large or repetitive tasks.
To wrap up, knowing these different methods empowers you to handle data movement within Excel effectively. Whether your task is straightforward or requires intricate automation, Excel offers a toolset to meet these needs. Practice with different datasets to understand which method suits your workflow best, and always ensure your data integrity by verifying the results after copying or moving data. Remember, each approach has its nuances, so familiarity with them will not only save time but also enhance your productivity in Excel.
What if my data contains formulas?

+
When copying data with formulas, Excel automatically adjusts the cell references unless they are absolute. If you want to keep the original references, use absolute references (e.g., A1) in your formulas.
Can I copy data between Excel files?
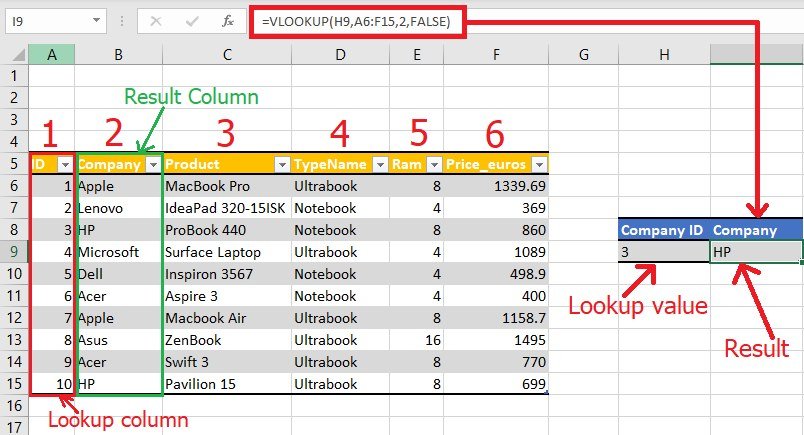
+
Yes, you can copy data between different Excel files by opening both workbooks and using any of the methods described above, like copy-pasting or the ‘Move or Copy’ sheet feature.
Is it possible to automate data copying with Excel?

+
Absolutely! Using VBA, you can write scripts to automate the process of copying data, whether it’s within one workbook or across multiple workbooks, tailored to your specific needs.
How can I ensure data accuracy when copying?

+
Always verify the data after copying. Check for errors, missing values, or incorrect formula adjustments. Using absolute references or conditional formatting can help maintain accuracy.



