5 Ways to Collapse Multiple Excel Sheets Quickly

When working with Microsoft Excel, managing multiple worksheets can be a daunting task. Whether it's for summarizing financial data, compiling reports, or comparing sets of information, efficiently collapsing multiple sheets into one can save hours of work. Here, we'll explore five efficient methods to collapse multiple Excel sheets quickly, enhancing your productivity.
Method 1: Using the Consolidate Feature
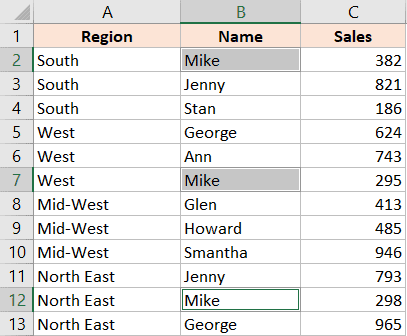
The Consolidate tool in Excel is a powerful way to combine data from multiple sheets into one without complex formulas. Here’s how:
- Open a new Excel workbook or select the sheet where you want the consolidated data.
- Navigate to the “Data” tab, click on “Consolidate” under the “Data Tools” group.
- Select the function you want to use to consolidate the data (e.g., Sum, Average).
- Click on the “Browse” button to add the ranges from each worksheet you want to consolidate.
- Check the box labeled “Top row” if your data has headers, ensuring they remain in place.
- Click “OK” to see your consolidated data.
💡 Note: If your worksheets are in different workbooks, you'll need to link to those files when you browse for the ranges.
Method 2: Using Power Query

Power Query provides a more advanced way to manage and consolidate data from multiple Excel sheets or even from other data sources.
- Select the “Data” tab and then “Get Data” > “From Other Sources” > “Blank Query.”
- In the Query Editor, add each worksheet as a separate step by going to “New Source” > “Excel” and choosing the relevant file and sheet.
- Merge or append these queries as needed to combine your data.
- Load the result into your Excel sheet.
Method 3: Utilizing the Macro Feature

Macros can automate the task of collapsing data across sheets with just a few clicks. Here’s a simple macro to get started:
Sub CombineSheets()
Dim ws As Worksheet, firstWs As Worksheet
Set firstWs = Worksheets(1)
For Each ws In ThisWorkbook.Worksheets
If ws.Name <> firstWs.Name Then
firstWs.UsedRange.Copy ws.Range("A" & ws.Rows.Count).End(xlUp).Offset(1)
End If
Next ws
MsgBox "Data from all sheets has been combined!"
End Sub
This macro copies data from all sheets to the first sheet. Customize the macro for your specific needs.
📝 Note: Ensure to enable macros from the Trust Center in Excel settings for the macro to run.
Method 4: Creating a Dynamic Dashboard

If your goal is to provide a visual representation of your data, creating a dynamic dashboard with pivot tables or charts can be ideal. Here’s how you can do it:
- Use the Data Model to link all your data sources.
- Create a pivot table from the Data Model, which can show data from multiple sheets.
- Use slicers or timelines for interactive data control.
- Add charts or pivot charts to visualize trends or comparisons.
Method 5: Indirect Function for Dynamic Data Linking

The INDIRECT function allows you to dynamically link data from multiple sheets:
- Enter the formula:
=INDIRECT(“‘”&A1&“’!A1”)where A1 contains the sheet name. - This formula will pull the data from cell A1 of the sheet named in A1.
- Use this in conjunction with lookup functions like VLOOKUP or HLOOKUP to reference data dynamically.
Collapsing multiple Excel sheets into one is not just about bringing data together; it's about organizing, analyzing, and visualizing data in a way that makes sense for your business needs. Each of the methods described here offers unique advantages, from quick data consolidation using built-in features to advanced automation with macros and dynamic data linking. Here are a few final considerations to keep in mind:
Each method has its strengths, from quick data consolidation to advanced automation. When choosing your approach, consider the following:
- Complexity: If the data is simple and straight-forward, use Consolidate or INDIRECT functions. For more complex datasets, consider Power Query or Macros.
- Scalability: Methods like Power Query can handle large datasets or even external sources, making them scalable for future data integration.
- Automation: If you frequently work with the same set of data, setting up a macro or a dashboard might save significant time in the long run.
- User Control: For reports that require interaction, consider a dashboard with pivot tables for easy data manipulation.
Can I use these methods to combine data from different Excel files?

+
Yes, for methods like Power Query or Macros, you can include data from different files, though the approach might be slightly different for each method.
What if my sheets have different structures?

+
Using Power Query or creating a complex macro can help align data from sheets with varying structures, as these tools allow for more customization in data manipulation.
How can I ensure data consistency across sheets?

+
Maintain consistent naming conventions for columns or headers, and use data validation to ensure data entries are uniform across sheets before consolidation.