Effortlessly Copy and Paste Excel Sheets on Your Mac

Working with Excel spreadsheets is a daily task for many professionals. Whether you're juggling between different sheets for budget planning, financial reporting, or simply data organization, the ability to copy and paste is not just a convenience; it's a necessity. On macOS, the process might seem straightforward, but there are several tips and tricks that can streamline your workflow even further. Here’s how to master the art of copying and pasting Excel sheets on your Mac for maximum productivity.
Understanding Excel Copy and Paste Basics

Before diving into the more advanced techniques, let’s cover the basics:
- Keyboard Shortcuts: The standard copy is done with Cmd + C, and paste with Cmd + V.
- Using the Right-Click Menu: Right-clicking on a cell or selection offers a “Copy” and “Paste” option directly.
These basic commands form the foundation upon which more sophisticated operations can be built.
Advanced Copying and Pasting Techniques
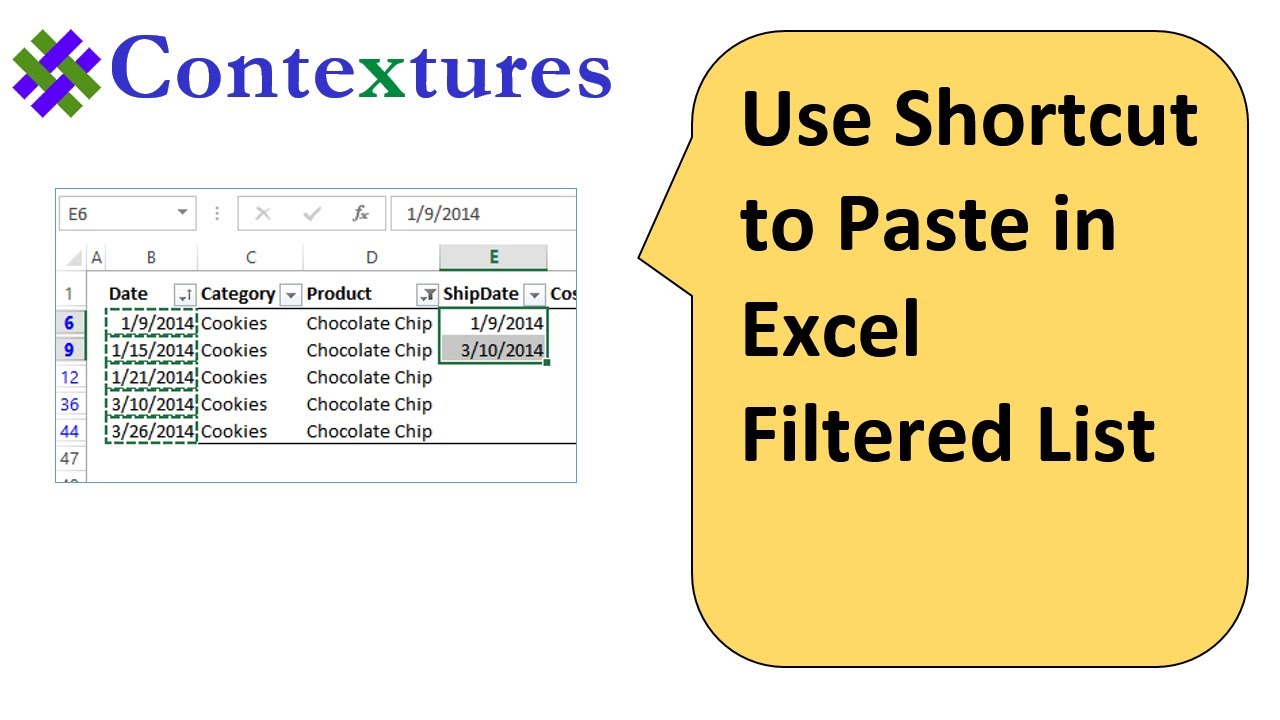
For those looking to go beyond the basics, here are some advanced methods to enhance your Excel workflow:
1. Copy and Paste Values
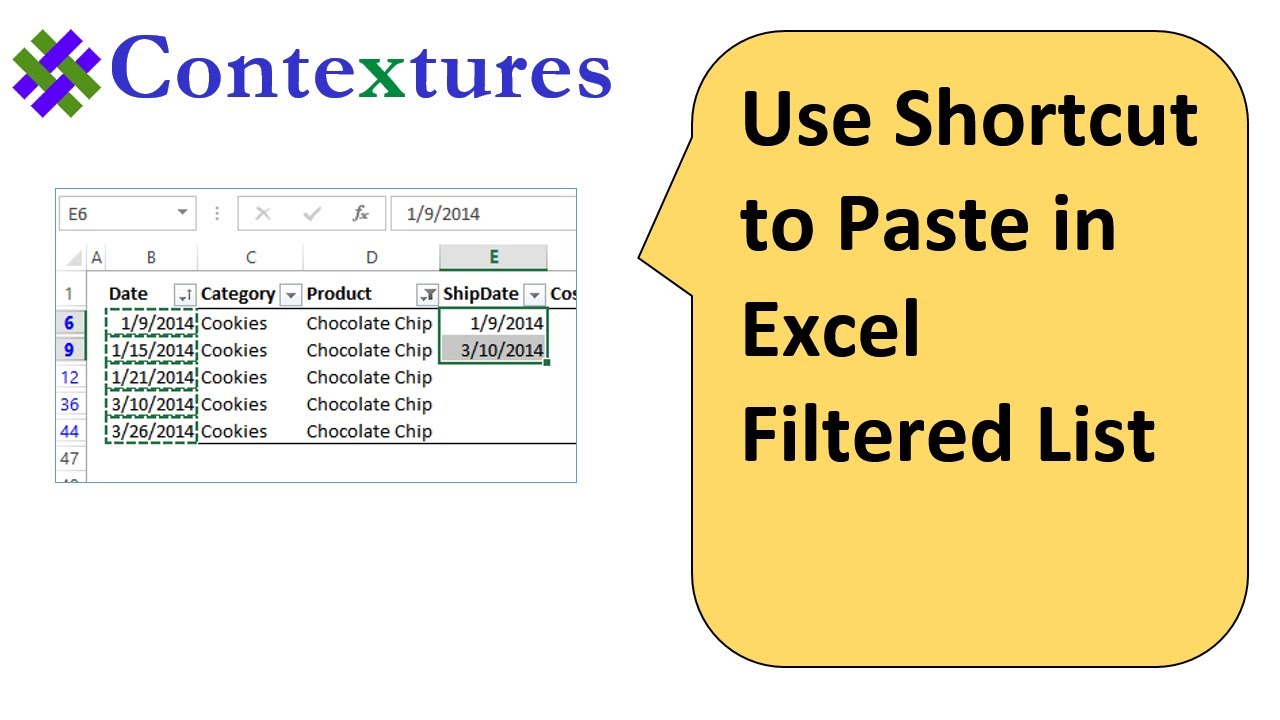
Excel often contains formulas, which might not always be what you want to copy over. Here’s how to paste just the values:
- Copy the cells containing formulas.
- Right-click on the destination cell, and from the “Paste Special” menu, select “Values”.
- Alternatively, use Cmd + Alt + V and choose “Values”.
💡 Note: This technique ensures only the raw data gets copied, preventing any unwanted formula errors or updates in the destination sheet.
2. Formatting Only

If you’re looking to maintain consistency across your Excel documents, copying formatting can be extremely useful:
- Copy the formatted cells.
- Right-click where you want to apply the formatting, and choose “Paste Special” > “Formats”.
- Or, use Cmd + Alt + V and select “Formats”.
3. Copy and Paste Entire Sheets

Sometimes, you might need to move or duplicate entire sheets. Here’s how:
- Right-click on the sheet tab you want to copy and select “Move or Copy.”
- Choose where to place the copied sheet and ensure to check the “Create a copy” option.
- To paste into another workbook, open the workbook and follow the same process.
Integrating Excel with macOS Features

MacOS offers features that, when integrated with Excel, can make your work even more efficient:
Drag and Drop

Macs have an intuitive drag-and-drop functionality:
- Click and hold on the sheet tab you wish to copy.
- Drag it to another location in the workbook or to another open Excel window for another workbook.
Automator for Repetitive Tasks

Mac’s Automator can automate repetitive tasks including copying and pasting data from Excel:
- Open Automator and create a new workflow.
- Add actions for Excel, like opening, selecting, copying, and pasting data between spreadsheets.
⚠️ Note: Automator can save you time, but ensure your scripts are well-tested to avoid data mismatches or errors.
Utilizing Keyboard Shortcuts

Here are some Excel-specific keyboard shortcuts on macOS:
| Action | Shortcut |
|---|---|
| Copy | Cmd + C |
| Paste | Cmd + V |
| Paste Special | Cmd + Alt + V |
| Cut | Cmd + X |

Concluding Thoughts

The ability to efficiently copy and paste in Excel on a Mac not only saves time but also enhances the accuracy and consistency of your data management. Whether it’s through using basic commands or leveraging macOS features for automation, the process can be fine-tuned to fit the needs of any Excel user. By mastering these techniques, you ensure that your workflow remains fluid, enabling you to focus on the more important aspects of your work rather than getting caught up in the mechanics of data transfer.
Can I copy and paste formatting without the data in Excel?

+
Yes, you can. Use “Paste Special” and choose “Formats” to copy and apply formatting without transferring the cell values.
How do I copy multiple sheets at once?

+
You can’t directly copy multiple sheets at once, but you can use the drag-and-drop feature to quickly move or copy sheets within the same workbook or between workbooks.
What is the difference between ‘Cut’, ‘Copy’, and ‘Paste Values’?

+
‘Cut’ removes the data from the original location and moves it. ‘Copy’ duplicates data without removing it, while ‘Paste Values’ only copies the cell values, not formulas or formatting.



