Insert New Sheet in Excel 2003: Easy Guide

Using Microsoft Excel 2003, one of the most essential operations you might perform is inserting a new sheet. Whether you're a seasoned data analyst or a beginner, understanding how to manage your workbook by adding new sheets can streamline your work process. In this guide, we'll cover the straightforward steps to insert a new sheet in Excel 2003, along with some useful tips to enhance your Excel experience.
How to Insert a New Sheet

Follow these steps to add a new sheet in Excel 2003:
- Open Microsoft Excel 2003 – Ensure you have Excel 2003 running on your computer.
- Locate the Sheet Tab – At the bottom of the Excel window, you'll see several tabs labeled 'Sheet1', 'Sheet2', etc. These are your workbook's sheets.
- Right-Click on a Sheet Tab – Right-click on any existing sheet tab at the bottom of the workbook. A context menu will appear.
- Select 'Insert' – From the context menu, choose the 'Insert' option. This will open the Insert dialog box.
- Choose Worksheet – In the dialog box, under the 'General' tab, click on 'Worksheet' then 'OK'. This adds a new blank sheet to your workbook.
📝 Note: You can also insert a new sheet by using the shortcut Alt + I then W, followed by Enter.
Managing Sheets

Here are some tips for managing sheets in Excel 2003:
- Rename Sheets - To rename a sheet, right-click the sheet tab, choose 'Rename', and then type a new name.
- Change Color - To quickly identify sheets, right-click the sheet tab, select 'Tab Color', and choose a color for the tab.
- Move or Copy Sheets - Click and drag a sheet tab to rearrange its position in the workbook. For copying, right-click, choose 'Move or Copy', select the desired location, and check 'Create a copy'.
- Hide/Show Sheets - To hide a sheet, right-click and select 'Hide'. To show a hidden sheet, right-click any sheet tab, choose 'Unhide', and select the sheet to show.
Keyboard Shortcuts

To increase efficiency, here are some useful keyboard shortcuts:
| Action | Shortcut |
|---|---|
| Insert a New Sheet | Alt + I then W |
| Move to the Next Sheet | Ctrl + Page Down |
| Move to the Previous Sheet | Ctrl + Page Up |
| Rename the Sheet | Alt + H then O then R |

Tips for Using Sheets Efficiently

- Grouping Sheets: When you need to apply formatting or data across multiple sheets simultaneously, hold down Ctrl and click the tabs of the sheets you want to group.
- Navigating with Keyboard: Use the keys Ctrl + Page Down or Ctrl + Page Up to navigate through your sheets quickly.
- Protecting Sheets: Use the 'Tools' menu, go to 'Protection', and then 'Protect Sheet' to restrict editing on specific sheets to prevent accidental changes or unauthorized access.
- Conditional Formatting: Utilize conditional formatting across sheets to highlight data or visualize trends dynamically as you input or modify data.
These tips not only help you manage your sheets but also enhance your overall productivity when working with Excel 2003.
In summary, inserting and managing sheets in Excel 2003 is essential for efficient data handling. By using the steps provided and implementing the tips, you can improve your workflow, whether you’re creating budgets, tracking projects, or compiling data. With these simple tools at your disposal, you’re well-equipped to handle any Excel task with ease.
How many sheets can I add to a workbook in Excel 2003?
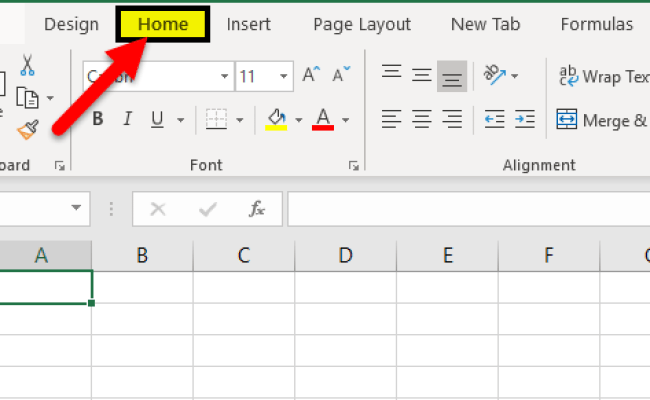
+
Excel 2003 allows a maximum of 255 sheets in a single workbook, although the number might vary based on system memory and complexity of the workbook.
Can I customize the default number of sheets in a new workbook?

+
Yes, you can customize this by going to Tools > Options > General, and adjusting the ‘Sheets in new workbook’ value.
What if I need to use features not available in Excel 2003?

+
If you’re looking for advanced features, consider upgrading to a newer version of Excel like Excel 2010 or later, where you’ll find improved functions and interfaces.