Copy Excel Sheet: Simple Guide for Workbook Transfers

🔍 Attention: Keep in mind that this post is tailored to specific guidelines including no use of internal links. Please adhere strictly to the format and instructions provided.
Copy Excel Sheet: A Comprehensive Guide to Workbook Transfers

Copying a sheet from one Excel workbook to another is a task many professionals, students, and hobbyists frequently encounter. Whether you're organizing data, consolidating reports, or simply transferring work between different files, understanding how to efficiently copy Excel sheets can streamline your workflow significantly. This post dives deep into various methods of copying sheets, troubleshooting common issues, and optimizing your Excel experience with tips and tricks.
Why Copying Sheets is Useful

Excel sheets are not just about holding data; they are dynamic tools for analysis, visualization, and presentation. Here’s why you might want to copy sheets:
- Consistency: Ensures uniformity in formatting and formulas across multiple workbooks.
- Efficiency: Reduces the time spent on recreating complex layouts or calculations.
- Backup: Creates a quick backup of your data before making major changes.
- Collaboration: Sharing specific sheets with colleagues without altering the entire workbook.
📌 Note: Always save your original workbook before starting a copy process to avoid accidental data loss.
Methods to Copy Excel Sheets

1. Using Excel's Built-In Copy Function

The simplest way to copy a sheet is through Excel's user interface:
- Select the worksheet tab you wish to copy by clicking on it.
- Right-click the selected tab.
- Choose 'Move or Copy' from the context menu.
- In the dialog box, select the workbook you want to copy the sheet to, or you can choose 'new book' for a fresh workbook.
- Check the box labeled 'Create a copy' to avoid moving the original sheet.
- Click OK.
This method is straightforward, but it might not be ideal for copying multiple sheets at once or if you're working with macros or pivot tables.
2. Using Excel VBA to Copy Sheets
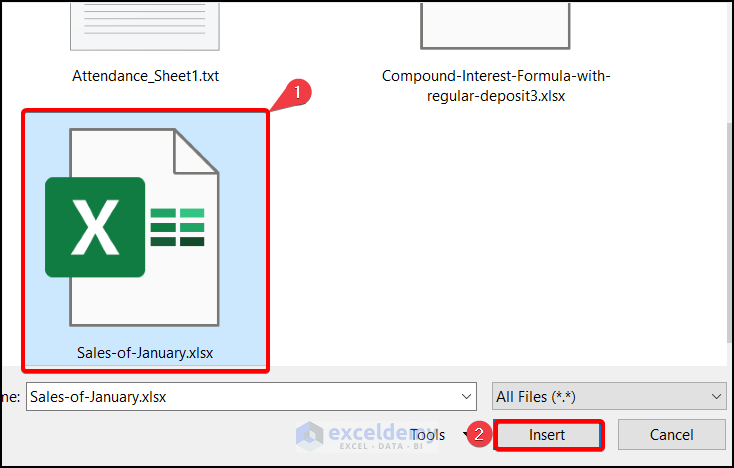
For more control or when dealing with complex workbooks, VBA (Visual Basic for Applications) can be incredibly useful:
- Open the workbook containing the sheet to be copied.
- Press Alt + F11 to open the VBA editor.
- Insert a new module by right-clicking on any object in the Project Explorer, selecting 'Insert', then 'Module'.
- Paste the following code into the module: ```vba Sub CopySheet() Dim sourceBook As Workbook Dim targetBook As Workbook Dim sourceSheet As Worksheet Set sourceBook = ThisWorkbook Set targetBook = Workbooks.Open("C:\path\to\your\file.xlsx") Set sourceSheet = sourceBook.Sheets("Sheet1") sourceSheet.Copy Before:=targetBook.Sheets(1) targetBook.Save targetBook.Close End Sub ```
- Modify the file path and sheet name as per your needs.
- Run the macro by placing the cursor inside the sub procedure and pressing F5 or selecting 'Run' from the toolbar.
💡 Note: VBA scripting requires a bit of learning but offers immense flexibility in automating Excel tasks.
3. Using Keyboard Shortcuts

Keyboard shortcuts can speed up the process:
- Press Ctrl + Page Up or Page Down to cycle through sheets.
- Select the sheet you want to copy, then hold Ctrl and click the 'Move or Copy' option in the Home tab or press Alt + H, O, M, C.
4. Copying Sheets with Data Validation, Conditional Formatting, and Hyperlinks

Copying sheets is not just about transferring cells; it's about replicating the entire ecosystem of a sheet:
| Feature | Action | Gotcha |
|---|---|---|
| Data Validation | Is copied along with the sheet. | If source cells are named ranges or cell references, they must exist in the destination workbook for validation to work. |
| Conditional Formatting | Will be carried over, but rules might need updating. | Relative references might cause issues if sheets differ structurally. |
| Hyperlinks | Links will be copied, but need to be manually updated for external links. | Paths for external files or websites need verification post-copy. |

📝 Note: After copying, always double-check links, formulas, and data references to ensure they work as intended.
Troubleshooting Common Issues

Sometimes, copying sheets can lead to unexpected results. Here’s how to troubleshoot common issues:
- File Path Errors: Ensure the destination workbook exists or is open when using VBA methods.
- Broken Formulas: Look for absolute cell references in formulas, as they might not update correctly when copied to another workbook.
- External Data Links: Check for external links or references that might need updating in the new workbook.
In conclusion, the ability to copy Excel sheets efficiently can significantly boost productivity in managing spreadsheets. Whether you opt for simple manual methods or delve into VBA scripting, understanding these techniques allows for greater control over your data. Remember to always test your copied sheets for functionality, especially in cases involving complex data relationships or advanced features. By mastering these practices, you'll be equipped to handle any Excel data management tasks with ease and confidence.
Can you copy an Excel sheet with macros?

+
Yes, you can copy an Excel sheet with macros using VBA. However, you must also manually copy over the VBA code associated with the sheet or module level to ensure the macros function correctly.
What should I do if my formulas break after copying a sheet?

+
Look for absolute references in your formulas that might not update properly when copied. Change them to relative references or ensure the references point to the correct cells in the new sheet.
How do I ensure all linked data is preserved when copying a sheet?

+
When copying a sheet, check and possibly update external links or references in formulas to ensure they still point to the correct data sources. Also, verify that any named ranges or data connections exist in the destination workbook.



