Effortlessly Duplicate Excel Sheets: Quick Guide

Duplication in Excel is often required whether you're creating backups of crucial data or testing out different scenarios. In this guide, we'll explore several methods for duplicating Excel sheets effectively.
Why Duplicate Sheets?

Before diving into the how, let’s consider the why. Duplicating sheets can be useful for:
- Data Backups: Having a copy of your original data can prevent loss during unexpected errors.
- Scenario Analysis: Duplicate sheets allow you to experiment with data without altering the source.
- Data Organization: Keeping original data intact while working on variations or summaries.
- Template Creation: Creating a standard layout for repeated data entry.
Method 1: Manual Duplication
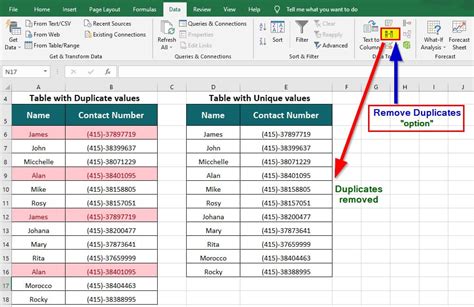
The simplest approach to duplicate a worksheet is through manual copying:
- Right-click on the worksheet tab you want to duplicate at the bottom of your Excel window.
- Choose Move or Copy from the context menu.
- In the dialog box, select the workbook where you want the sheet to be copied. If duplicating within the same workbook, make sure the current workbook is selected.
- Check the box next to Create a copy.
- Choose where in the workbook you want the duplicated sheet to appear from the list at the bottom, then click OK.
Method 2: Using Keyboard Shortcuts

For those looking for efficiency, Excel provides a way to duplicate sheets using keyboard shortcuts:
- Press Ctrl + Click on the tab of the sheet you want to duplicate.
- Right-click on the tab, then select Move or Copy….
- Follow steps 3 to 5 as outlined in the manual method above.
Alternatively, a quicker route:
- Select the sheet tab.
- Hold down Ctrl and drag the tab to a new position in the workbook.
Method 3: VBA Macro for Advanced Duplication

For those who work with Excel frequently, automating the duplication process with a VBA macro can save time:
- Open Excel, press Alt + F11 to open the VBA editor.
- Go to Insert > Module to create a new module.
- Paste the following code into the module:
Sub DuplicateSheet()
Dim ws As Worksheet
Dim wsCopy As Worksheet
Set ws = ActiveSheet
ws.Copy After:=ThisWorkbook.Worksheets(ThisWorkbook.Worksheets.Count)
End Sub
- Close the VBA editor, then run the macro by pressing Alt + F8, selecting DuplicateSheet, and clicking Run.
⚠️ Note: Remember to enable macros in Excel if they are currently disabled. Running macros from potentially unsafe sources can pose a security risk, so always ensure the code comes from a trusted source.
Comparing the Methods

To help you decide which method fits your needs, here’s a comparison:
| Method | Pros | Cons |
|---|---|---|
| Manual Duplication |
|
Can be time-consuming for frequent tasks. |
| Keyboard Shortcuts |
|
Requires some familiarity with shortcuts. |
| VBA Macro |
|
|

Each method has its place in Excel workflow, depending on your comfort level with Excel's interface and your specific requirements for duplication.
Having learned these methods, you'll be equipped to handle sheet duplication in various scenarios. Remember, the choice of method can depend on your familiarity with Excel, the complexity of your data, and how often you need to duplicate sheets. Efficiently managing data through duplication not only saves time but also maintains data integrity.
The techniques outlined here enhance your productivity by allowing quick creation of backups, scenarios, templates, and organized data sets. Understanding these methods also fosters a deeper understanding of Excel's functionality, empowering you to work smarter not harder.
Why should I duplicate sheets in Excel?

+
Duplicating sheets helps in creating backups, testing scenarios, keeping original data unaltered, and creating standardized templates for recurring data entry tasks.
Can I duplicate sheets across different workbooks?

+
Yes, when using the manual method, you can choose a different workbook in the “Move or Copy” dialog to duplicate the sheet there. However, ensure both workbooks are open or the target workbook is saved in a known location.
Are there any limitations to using VBA macros for sheet duplication?

+
VBA macros can automate complex tasks but require security considerations. Macros can also slow down Excel if they are not optimized, and their functionality might not be available or might behave differently in online versions of Excel.



