5 Easy Ways to Copy an Excel Sheet Fast

Efficient Excel: 5 Ways to Copy a Sheet Quickly
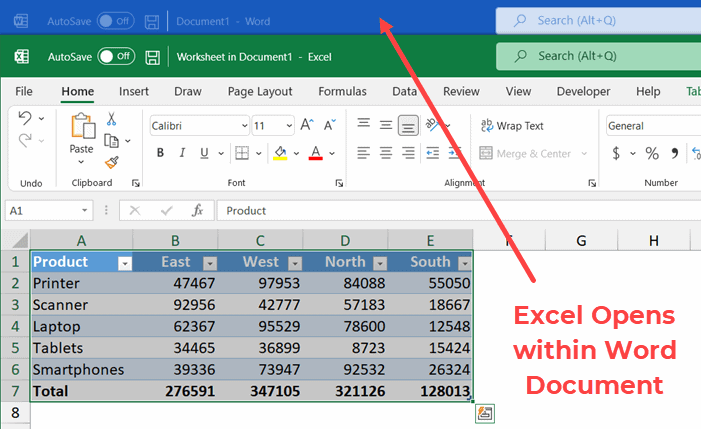
Excel is a powerful tool for data manipulation, but sometimes the simplest tasks can take the longest if you don't know the shortcuts. One of those tasks is copying a worksheet. Here are five easy and fast ways to duplicate an Excel sheet, saving you time and enhancing your productivity.
1. Use the Context Menu


The context menu provides a straightforward way to copy a sheet. Here’s how you can do it:
- Right-click on the tab of the sheet you want to copy.
- From the dropdown menu, select ‘Move or Copy’.
- In the dialog box, check the ‘Create a Copy’ checkbox.
- Choose where you want to place the new sheet (before or after the existing sheets).
- Click ‘OK’.
⚠️ Note: This method creates an exact duplicate, preserving all data, formulas, and formatting.
2. Drag and Drop


This method is the quickest if you want to copy a sheet in the same workbook:
- Press and hold the Ctrl key on your keyboard.
- Click and drag the sheet tab to the desired location.
- Release the mouse button before releasing the Ctrl key.
This creates a duplicate of the sheet instantly.
3. Keyboard Shortcuts

For those who prefer keyboard shortcuts, this is an efficient method:
- Select the worksheet by clicking on its tab.
- Press Ctrl + A to select all cells.
- Press Ctrl + C to copy the selection.
- Move to the new sheet where you want to paste, then press Ctrl + V.
📌 Note: This method copies all visible data but not the sheet’s hidden rows/columns or comments.
4. Using the VBA Macro

For those familiar with VBA, automating the task can save even more time:
Sub CopySheet()
Dim ws As Worksheet
Set ws = ThisWorkbook.Sheets(“Sheet1”)
ws.Copy After:=ThisWorkbook.Sheets(ThisWorkbook.Sheets.Count)
End Sub
Here are the steps to implement this:
- Press Alt + F11 to open the VBA editor.
- Insert a new module.
- Paste the above VBA code into the module.
- Run the macro to copy the sheet named “Sheet1”.
5. Excel’s Built-in Options

Excel provides a less known method to duplicate a sheet via its options:
- Go to the ‘File’ menu and choose ‘Options’.
- Select ‘Advanced’ and scroll to the ‘General’ section.
- Enable the ‘Confirm changes to formulas when the sheet is duplicated’ checkbox.
- Now, when you duplicate a sheet, Excel will prompt you to confirm the operation.
This method, while not the fastest, gives you control over the duplication process.
Key Takeaways

By mastering these five techniques, you can significantly reduce the time spent on basic Excel operations, allowing you to focus on more critical tasks like data analysis and decision-making. Here’s what to remember:
- The context menu method is useful for precise control over where the sheet is copied.
- Drag and Drop offers the quickest way to replicate within the same workbook.
- Keyboard shortcuts provide a universally compatible approach for copying sheets.
- VBA macros automate repetitive tasks, though they require some coding knowledge.
- Excel’s built-in options provide an extra layer of control for duplication tasks.
Employing these methods effectively will enhance your Excel workflow, making you more efficient and productive with your spreadsheets.
What is the difference between moving and copying a sheet in Excel?

+
Moving a sheet relocates it within or between workbooks. Copying creates a duplicate while retaining the original sheet in its place.
Can I copy a sheet to another workbook?

+
Yes, use the ‘Move or Copy’ option from the context menu to select the destination workbook where you wish to copy the sheet.
Will these methods also copy over formulas and conditional formatting?

+
Yes, when you copy a sheet, Excel replicates all data, formulas, and conditional formatting from the original sheet to the new one.



