Effortlessly Import Sheets into Excel 2007 Guide
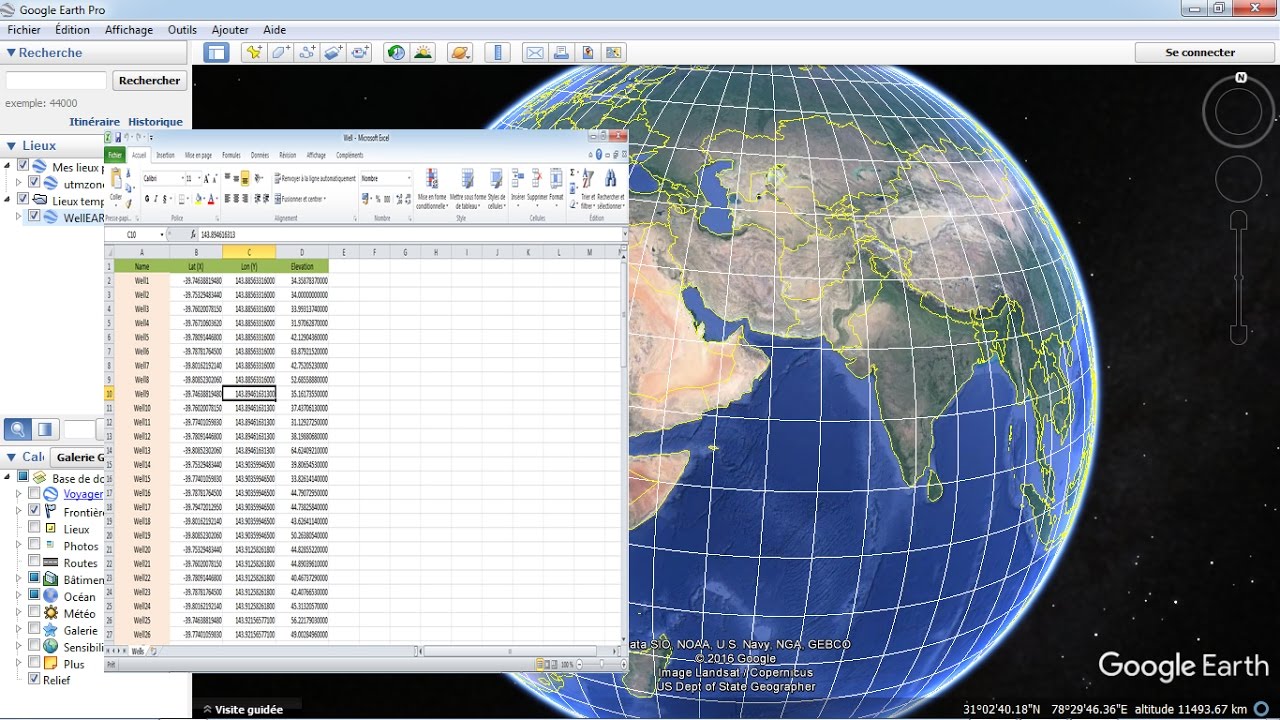
Importing sheets into Microsoft Excel 2007 can streamline your data management process, allowing you to combine multiple sources of information into one central location. Whether you're pulling data from different sheets within an Excel workbook, or importing data from external sources like CSV files, mastering this skill can significantly boost your productivity. In this guide, we'll walk through the various methods to import sheets into Excel 2007 efficiently.
Why Import Sheets?

Before delving into the mechanics of importing sheets, let’s understand why you might want to import sheets into Excel:
- Data Consolidation: Bringing data together from various sources for analysis.
- Time Efficiency: Automating data import to save time and reduce manual entry errors.
- Accuracy: Ensuring data consistency and accuracy across different documents.
- Collaboration: Easing the process of working on shared datasets.
Preparing for Import

Here are a few steps to consider before you start importing sheets:
- Check the File Format Compatibility:
- Ensure the source files are compatible with Excel 2007, such as .xls, .xlsx, or .csv formats.
- Structure your Source Files:
- Make sure the data in your source sheets is structured in a way that will make sense when imported into Excel.
- Backup Data:
- Always backup your source and destination files to prevent data loss.
- Understand your Excel Version:
- Know what features and limitations your version of Excel 2007 might have regarding data import.
Methods to Import Sheets into Excel 2007

Method 1: Importing from Other Sheets within the Same Workbook

To import data from one sheet to another within the same workbook, follow these steps:
- Select the cell where you want to insert the imported data.
- Go to the ‘Home’ tab on the ribbon, click on the ‘Paste’ dropdown, and choose ‘Paste Special’.
- In the ‘Paste Special’ dialog box, select ‘Paste Link’ and choose ‘Formulas’ or ‘Values’ depending on what you need.
- Navigate to the sheet you want to import from, select the data, then hit ‘OK’.
Method 2: Importing External Excel Files

To import data from an external Excel file:
- Open the workbook where you want to insert the data.
- Go to the ‘Data’ tab, select ‘Get External Data’, then choose ‘From Text’ or ‘From Other Sources’.
- Browse to your external file, select it, and follow the prompts to import data as needed.
Method 3: Using Power Query

Power Query (in more recent versions) can make importing data even simpler:
- Under the ‘Data’ tab, select ‘From Other Sources’ and then ‘From Microsoft Query’.
- Choose your data source, navigate to your file, and follow the steps to load the data into Excel.
🚨 Note: Power Query was introduced in later versions of Excel. If you don't see it in Excel 2007, consider updating or using alternatives.
Method 4: Using VBA for Advanced Import

With some programming knowledge, you can use VBA to automate the import process:
- Press Alt + F11 to open the VBA editor.
- Insert a new module and write a VBA macro to import data. Here’s a basic example:
Sub ImportSheets()
Dim ws As Worksheet, wb As Workbook
Set wb = Workbooks.Open(“C:\path\to\your\file.xlsx”)
For Each ws In wb.Sheets
ws.Copy After:=ThisWorkbook.Sheets(ThisWorkbook.Sheets.Count)
Next ws
wb.Close SaveChanges:=False
End Sub
🚨 Note: Ensure your VBA security settings allow macros to run for this method to work.
Method 5: Drag and Drop Technique

For a quick and simple import, use drag and drop:
- Open both the source workbook and the workbook where you want to import.
- Select the worksheet tab from the source workbook, drag it onto the destination workbook.
Ensuring Data Integrity During Import

When importing sheets, maintaining data integrity is crucial. Here’s how you can ensure your data remains accurate:
- Validate Data: Use Excel’s data validation tools before and after importing data to ensure data conforms to your expectations.
- Check for Duplicates: Look for duplicate entries that might have resulted from the import process.
- Consistency Checks: Ensure that data types, formats, and formulas remain consistent.
Handling Large Data Imports

When dealing with large datasets, consider:
- Splitting Import: Import data in smaller chunks if possible to avoid performance issues.
- Indexing: Use tools like Power Query or VBA to streamline large data imports.
- Timeouts and Memory: Be aware of Excel’s memory limitations and potential timeouts during import.
Having explored various methods to import sheets into Excel 2007, you can now choose the technique that best suits your needs. Each approach has its advantages, from simple drag and drop to the more technical VBA scripting. Remember to keep your data's integrity in mind, especially when dealing with large files. Importing sheets doesn't just consolidate data; it's a skill that can improve your efficiency, collaboration, and analytical capabilities within Excel. With practice, these techniques can become part of your everyday toolkit, making your work with spreadsheets smoother and more productive.
What file types can I import into Excel 2007?
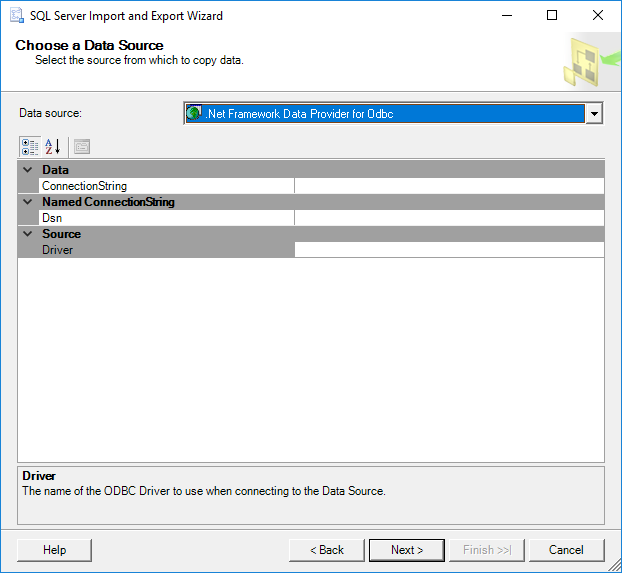
+
Excel 2007 can import several file types including .xls, .xlsx (Excel 2007 and newer), .csv, .txt, and other delimited text files.
Is there a limit to how much data can be imported at once?
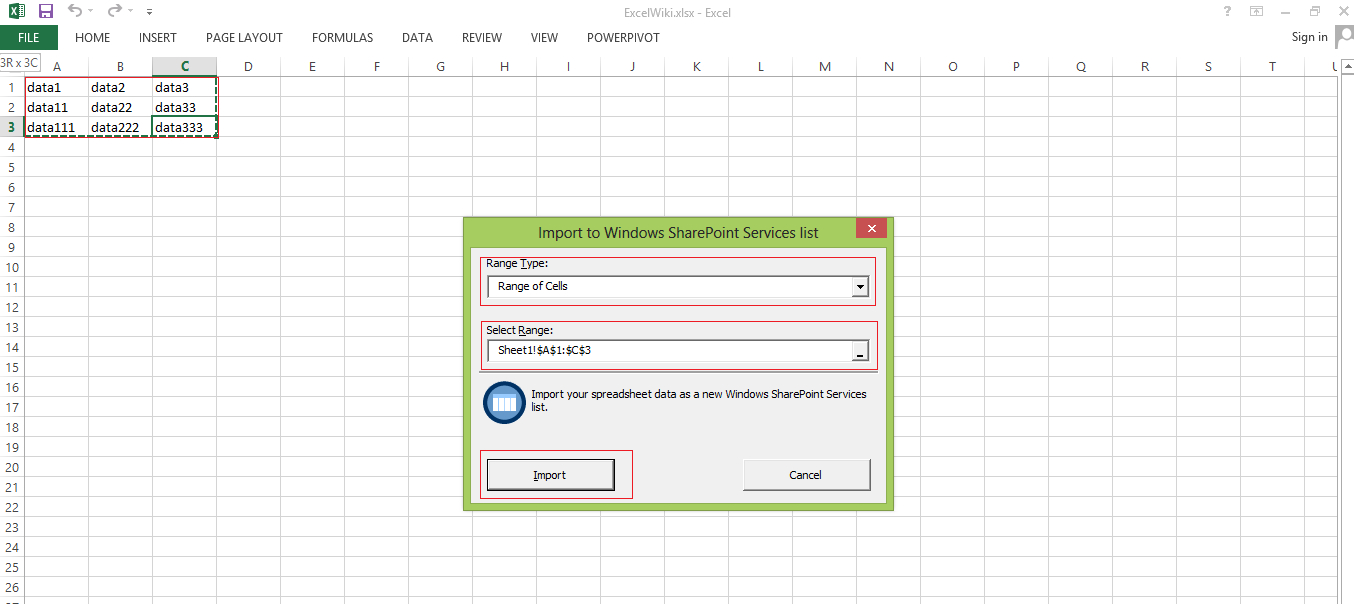
+
Yes, Excel 2007 has limitations based on memory, performance, and file size. Large datasets may require importing in segments or using specialized tools like Power Query.
Can I automate the import process?

+
Yes, through the use of VBA macros, you can automate data import processes to suit your specific needs, making it especially useful for repetitive tasks.
What should I do if the data format changes after importing?

+
Check if the source data has the same structure as your destination file. Use data validation and formatting tools in Excel to ensure consistency, and review your import settings for any adjustments.
Can I import data from web pages into Excel 2007?

+
Yes, through Excel’s web query feature found under ‘Get External Data’ from the Data tab, you can import HTML tables from web pages into Excel sheets.