Effortlessly Convert Word Files to Excel Sheets

Have you ever found yourself in a situation where you need to swiftly and accurately transfer data from a Microsoft Word document to an Excel spreadsheet? Whether you're managing inventory, tracking project progress, or organizing event attendees, the ability to convert Word files to Excel sheets can save you an immense amount of time and effort. In this comprehensive guide, we'll walk through several methods to achieve this conversion, tailored to fit different levels of user expertise and software availability.
Understanding the Conversion Process

Before diving into the specifics, it’s essential to understand what data conversion entails. Data from Word documents often comes in formats like text, tables, or lists, which need to be structured into rows and columns in Excel. Here’s what you should know:
- Importance of Formatting: Excel works best with well-structured data. Formatting in your Word document can significantly affect how data is imported into Excel.
- Data Integrity: Ensuring no data is lost or misinterpreted during the conversion process is crucial.
- Software Compatibility: Different methods require different software. Knowing which you have access to is key.
Method 1: Manual Copy-Pasting

This is the most straightforward approach but is best for smaller datasets:
- Open your Word document. Select the data you want to transfer.
- Right-click and choose ‘Copy’ or press Ctrl+C.
- Open Excel, right-click where you want to place the data, and select ‘Paste’ or press Ctrl+V.
- If the data includes tables or lists, it will often import into pre-defined columns. However, manual formatting might be necessary.
⚠️ Note: This method can be time-consuming and error-prone for large datasets, but it gives you complete control over the data placement.
Method 2: Using Word’s Built-In Convert Feature

Word offers a built-in conversion tool for tables:
- Open your Word document containing the table.
- Select the table by clicking on the four-arrow crosshair icon that appears at the top-left corner of the table.
- Click on the ‘Layout’ tab under ‘Table Tools’.
- Click ‘Export’ > ‘Convert to Excel’. Microsoft Word will automatically generate an Excel file with the table data.
Method 3: Using Excel’s Get Data Feature

Excel’s ‘Get & Transform Data’ tool can fetch data from various sources, including Word documents:
- Open Excel and select the ‘Data’ tab.
- Click ‘Get Data’, then choose ‘From File’ > ‘From Other Sources’.
- Navigate to your Word document, and Excel will attempt to extract and import any recognized data.
- Use the ‘Navigator’ pane to select the table you want to convert.
Method 4: Scripting with VBA
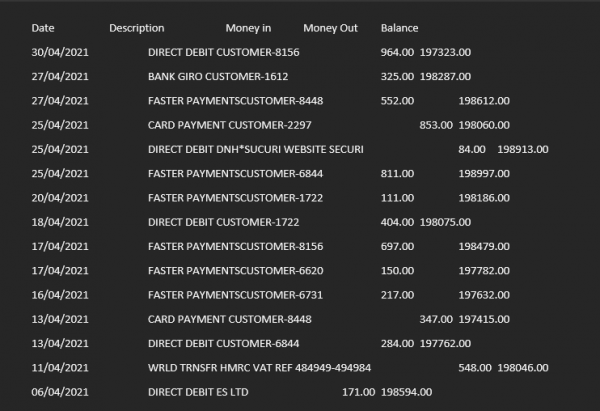
For those comfortable with coding, VBA in both Excel and Word can automate the conversion:
- In Word, open the Visual Basic Editor (Alt + F11).
- Create a new module and insert the following code:
- Modify this code to select your table and export it to an Excel file.
Sub ExportTableToExcel()
‘VBA code to export table from Word to Excel
End Sub
💡 Note: This method requires knowledge of VBA scripting. If you’re not familiar with it, consider using one of the other methods for simplicity.
Method 5: Third-Party Tools

Various online and downloadable tools exist to convert Word to Excel:
- Online converters: Websites like Smallpdf or Able2Extract offer conversion services where you upload your Word file and download the converted Excel sheet.
- Software solutions: Programs like Adobe Acrobat Pro or Microsoft Power Automate (formerly Microsoft Flow) can automate the conversion.
| Method | Pros | Cons |
|---|---|---|
| Manual Copy-Pasting | Simple, complete control | Time-consuming, error-prone for large datasets |
| Word's Built-In Convert | Quick, preserves formatting | Only works with structured tables |
| Excel's Get Data | Flexible, good for integrating with multiple data sources | May require some data cleanup |
| VBA Scripting | Highly customizable, automate conversion | Requires VBA knowledge |
| Third-Party Tools | Variety, some are free | Security concerns, file size limits, potential data loss |

🔒 Note: Always ensure that you're using reputable third-party tools, as they might have data security implications.
Final Thoughts

Converting Word documents to Excel spreadsheets is a common task that can be approached in multiple ways, each with its own merits. Understanding your specific needs, the size of the dataset, and the level of automation or control you require can guide you in selecting the most suitable method. Whether you opt for manual copy-pasting, leveraging built-in software tools, scripting with VBA, or using third-party solutions, the key is to ensure your data’s integrity and structure during the transfer. By doing so, you’ll transform what could be a laborious task into an efficient workflow, allowing you to focus on analyzing and interpreting the data rather than the mechanics of transferring it.
What are the advantages of converting data to Excel?

+
Excel provides powerful tools for data analysis, sorting, filtering, and visualization, making it ideal for data-driven tasks.
Can I automate Word to Excel conversion?

+
Yes, through VBA scripting or using tools like Microsoft Power Automate or Adobe Acrobat Pro, you can automate the process for regular data management.
Is it possible to convert complex Word documents to Excel?

+
For documents with complex formatting or unstructured data, manual methods or advanced third-party tools might be necessary to ensure accurate data transfer.



