Convert Excel Sheet to PDF: Easy Steps

Converting Excel sheets to PDF format is a common task for many individuals and businesses looking to preserve the formatting, share information, or for archival purposes. This step-by-step guide will walk you through the process, whether you're using Microsoft Excel, Google Sheets, or a third-party software to achieve this conversion. Let's dive in to the detailed steps to convert your spreadsheet into a PDF document effortlessly.
Using Microsoft Excel on Windows or macOS

If you have a Windows or macOS computer, follow these steps:
- Open Your Excel File: Start by opening the Excel file you want to convert to PDF. Ensure all your data is correctly formatted and ready for conversion.
- File Menu: Navigate to the 'File' menu at the top-left of your Excel window.
- Save As Option: Click on 'Save As', which will give you options to choose where and how to save the file.
- Choose PDF: From the list of file types, select 'PDF (*.pdf)'. This option should be available at the bottom of the list.
- Save the PDF: Choose the location where you want to save the PDF file, provide a name for it, and click 'Save'.
📚 Note: If you don’t see the PDF option, ensure that you have a printer driver installed, as Excel uses the virtual printer to create PDFs.
Using Google Sheets

For those using Google Sheets, here are the steps:
- Open Google Sheets: Go to your Google Drive, find your spreadsheet, and open it in Google Sheets.
- File Menu: Click on 'File' in the top menu.
- Download Option: Hover over 'Download' in the dropdown menu.
- Select PDF: Click on 'PDF Document (.pdf)' from the sub-menu.
- Automatic Download: Google Sheets will immediately convert your document and download it as a PDF to your computer or device.
Using Adobe Acrobat

Adobe Acrobat is another powerful tool for conversion, particularly if you need advanced features:
- Open Adobe Acrobat: Launch Adobe Acrobat from your computer.
- Create PDF: Select 'Tools' from the menu bar, then click on 'Create PDF'.
- Select Excel File: In the 'Create PDF' dialog, choose your Excel file from your computer.
- Adjust Settings: You can choose various conversion settings like page layout, page size, etc., before proceeding with the conversion.
- Convert: Click 'Create' to initiate the conversion.
🔧 Note: Adobe Acrobat offers advanced editing tools that can be useful for modifying the PDF after conversion, especially for business or professional use.
Alternative Software for Conversion
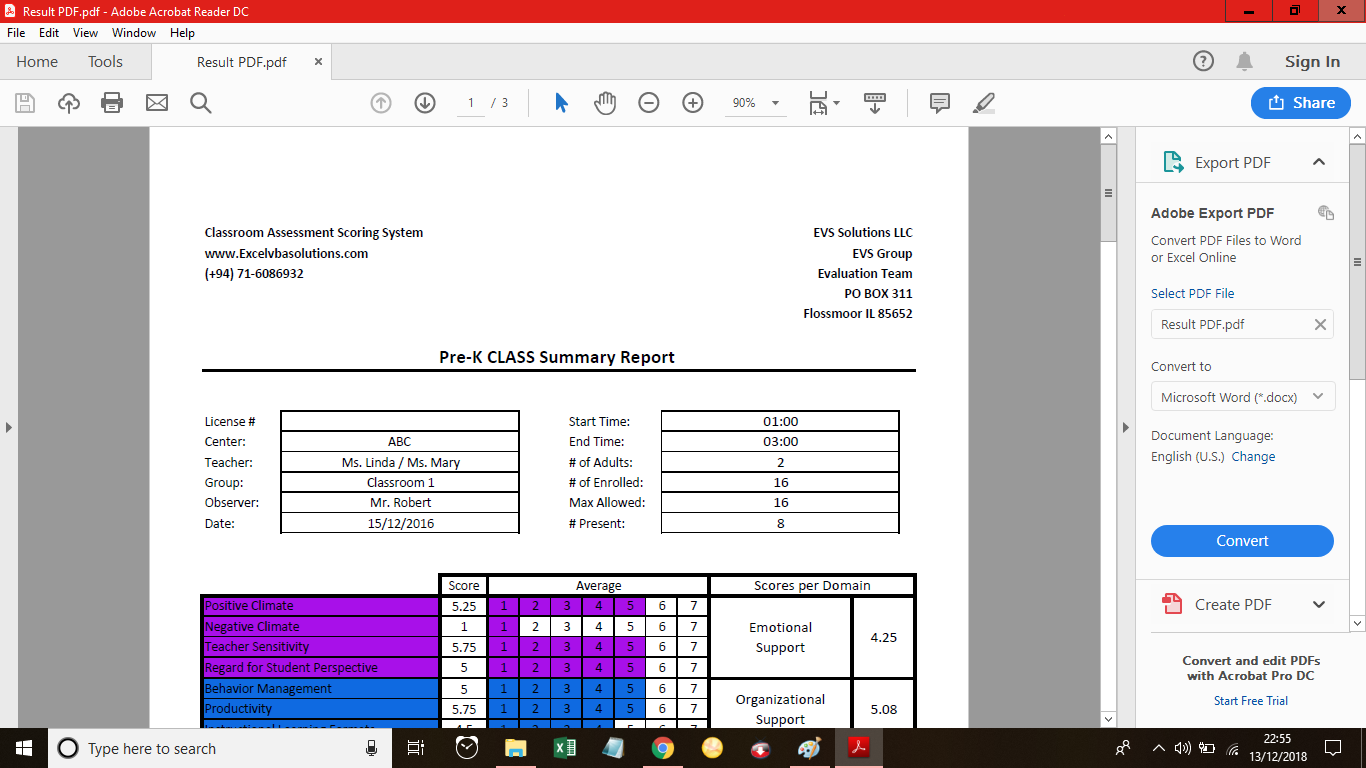
There are various third-party software options available if you're looking for specific features:
- Online Converters: Websites like Smallpdf, ilovepdf, and convertio offer straightforward conversion tools without the need for software installation.
- Microsoft Power Automate: This cloud-based tool can automate the conversion of Excel files to PDF, especially useful for repetitive tasks.
- PDFelement: A user-friendly PDF solution that can not only convert Excel to PDF but also provides extensive editing options.
Why Convert Excel to PDF?

Before we dive deeper into the conversion methods, let's look at why you might want to convert your Excel file to PDF:
| Reason | Explanation |
|---|---|
| Fixed Layout | The layout and formatting remain constant, ensuring the data looks the same on any device. |
| Shareability | PDFs are widely accepted and easy to share without compatibility issues. |
| Archival Purposes | PDFs provide a reliable format for long-term storage of data. |
| Security | PDFs can be password-protected to secure sensitive information. |

Post-Conversion Checks

Once you have your PDF, consider the following:
- Check Formatting: Ensure all data, formulas, and charts have translated correctly to the PDF.
- Hyperlinks: If your Excel sheet included hyperlinks, verify they are active in the PDF.
- Print Preview: Use the print preview function to see how the document will look when printed.
- File Size: PDFs can sometimes be large; check if this is an issue for your intended use.
🔍 Note: It’s always good practice to review the converted PDF to ensure all data integrity is maintained.
In this age of digital documentation, converting Excel sheets to PDF offers numerous benefits. From maintaining a fixed layout for presentation purposes to sharing data across platforms without worrying about formatting issues, this conversion process is essential for many. With tools ranging from Microsoft Excel and Google Sheets to Adobe Acrobat and online platforms, you have various methods to suit your needs. Whether you're dealing with spreadsheets for financial reports, project tracking, or inventory management, mastering the conversion to PDF ensures your data remains consistent, secure, and professional. Remember to check the converted PDF to make sure all aspects are preserved as intended, enhancing the reliability of your digital documents.
Why should I convert my Excel sheet to PDF?

+
PDFs ensure your document layout remains consistent across devices, offer better security options, and are easily shareable without compatibility issues.
Can I convert a PDF back to an editable Excel file?

+
Yes, tools like Adobe Acrobat, Smallpdf, and other OCR (Optical Character Recognition) software can convert PDFs back to editable Excel files, though accuracy may vary.
What to do if my Excel file has many sheets?

+
Most conversion tools will convert all sheets in a workbook into separate pages within one PDF file, or you can choose to convert each sheet to an individual PDF document.
Will the hyperlinks in my Excel sheet work in the PDF?

+
Yes, hyperlinks should remain active in a PDF, but this depends on how the PDF was created and the compatibility of the software used for viewing the PDF.



