5 Simple Steps to Convert Reports to Excel Sheets

Reports are essential tools in any business environment, providing critical data that can drive decision-making processes. However, managing these reports, especially when they are in various formats, can become cumbersome. One common solution to streamline data management is to convert these reports into Excel spreadsheets. This post will outline five simple steps to convert your reports to Excel sheets, making data analysis, sharing, and storage much more manageable.
Step 1: Identify Your Report Format

The first step in converting any report to an Excel sheet is understanding the format of the source document:
- PDFs: Common in formal reports and documents due to their fixed layout.
- Word Documents: Often used for narrative reports with less structured data.
- CSV or Text Files: Already close to a tabular format which is easier to import.
Step 2: Software Tools for Conversion

Choosing the right tool is crucial for an efficient conversion process:
- Adobe Acrobat: For PDF files, Adobe’s Acrobat can export data to Excel.
- Microsoft Office Suite: Word has an export option to Excel; Excel can import CSV files seamlessly.
- Online Conversion Services: Tools like Smallpdf or iLovePDF can convert various formats to Excel.
| Format | Tool |
|---|---|
| Adobe Acrobat, Smallpdf | |
| Word | Microsoft Word |
| CSV/Text | Microsoft Excel, Online Converters |

💡 Note: Always backup your original report before conversion to avoid data loss.
Step 3: Pre-Conversion Checks

Before you convert, ensure:
- The document is readable and has structured data.
- If possible, the source has editable fields for easier conversion.
- The report does not contain any sensitive information you would not want in an Excel file.
Step 4: Conversion Process

Here’s how to proceed with the conversion:
Converting PDFs:

- Open the PDF in Adobe Acrobat Pro.
- Go to ‘Export PDF’ and choose ‘Microsoft Excel Workbook’.
- Adjust settings to retain the layout, if necessary.
- Save the file as an Excel workbook.
Converting Word Documents:

- Open your document in Microsoft Word.
- Use ‘Save As’ and select ‘Change File Type’.
- Choose ‘Excel Workbook’ from the dropdown list.
- Ensure the structure aligns with what Excel requires.
- Save the file.
Converting CSV or Text Files:

- Open Excel and click on ‘File’ > ‘Open’.
- Navigate to your file, change ‘All Excel Files’ to ‘All Files’.
- Select the file and choose the appropriate delimiter if necessary.
- The data will be imported into Excel.
Step 5: Post-Conversion Cleanup

After conversion:
- Verify Data: Ensure all data from the report has been accurately converted.
- Organize: Format cells, headers, and structure for better readability and analysis.
- Protect Data: If the spreadsheet contains sensitive information, consider using Excel’s protection features.
By following these steps, you can efficiently convert your reports to Excel sheets, making data handling significantly easier. Excel's robust features like formulas, pivot tables, and charts provide powerful tools for data analysis, which can enhance the insights you derive from your reports.
In summary, converting reports to Excel is not just about changing file formats; it’s about empowering your business with data-driven insights. With these five steps, you can ensure that your reports are not only accessible but also more useful for analysis, collaboration, and decision-making.
Can I convert a scanned PDF to Excel?

+
Yes, you can use OCR (Optical Character Recognition) software integrated into Adobe Acrobat Pro or online tools like Google Drive to convert scanned PDFs into editable text, which can then be exported to Excel.
What if my Word document has tables?

+
Excel will generally import tables from Word documents effectively. However, ensure that your tables in Word are structured clearly with defined rows and columns to ease conversion.
How can I automate the conversion process for multiple files?

+
Using tools like Adobe Acrobat or specialized batch conversion software, you can automate the process for converting multiple files into Excel spreadsheets simultaneously.
Are there any alternatives to Excel for conversion?
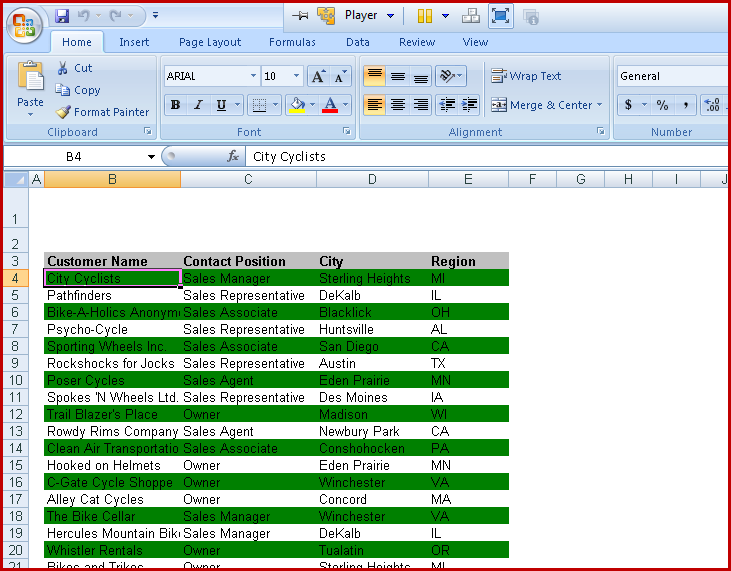
+
Yes, alternatives include Google Sheets (for online collaboration), LibreOffice Calc (open-source), and online conversion services that allow saving in various spreadsheet formats.
What should I do if the conversion results in errors?

+
Check for formatting issues in the original report, rerun the conversion with different settings, or manually correct errors in Excel.



