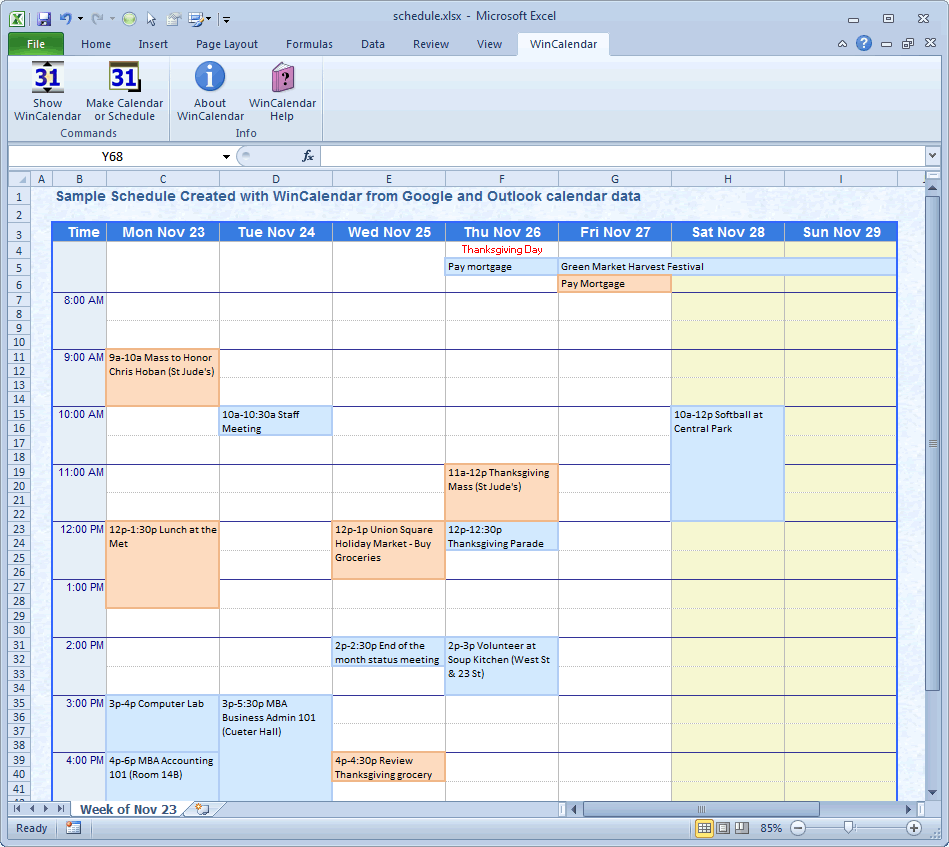3 Easy Methods to Convert MB to GB in Excel

Excel is an incredibly versatile tool for anyone working with numbers, data, and large datasets. One common task in data management is converting units of measurement, such as converting megabytes (MB) to gigabytes (GB). While Excel doesn't have a built-in function specifically for this conversion, you can achieve it effortlessly with a few straightforward methods. In this detailed guide, we'll explore three easy ways to convert MB to GB in Excel, ensuring you can do so with precision and efficiency.
Method 1: Using a Simple Formula

The simplest and most direct method to convert MB to GB involves using a basic arithmetic formula. Here's how:
- Open your Excel workbook with the data you want to convert.
- Assume the MB data is in column A. Select the cell where you want the GB result to appear, for example, B1.
- Type the following formula in the formula bar or directly in cell B1:
=A1/1024 - Press Enter to see the result in GB.
- If you have more than one value to convert, you can drag the formula down the column, or copy and paste it into other cells in column B.
💡 Note: The conversion from MB to GB requires division by 1024 because 1 GB equals 1024 MB. If you want to convert GB back to MB, multiply by 1024.
Method 2: Utilizing Excel's Custom Number Format

Excel's custom number formats can display your data in MB while converting it to GB internally. Here's how you can set this up:
- Right-click on the column containing your MB data, select "Format cells".
- In the "Number" tab, click "Custom" from the Category list.
- In the "Type" field, enter:
0.00" GB" - Then, before you exit, add this formula in an adjacent column:
=A1/1024where A1 has your MB data.
This method will make your Excel sheet more readable and user-friendly, especially if you're dealing with a lot of data that needs to be presented in GB.
| Column A | Column B |
|---|---|
| 1024 MB | =A1/1024 |
| 2048 MB | =A2/1024 |

Method 3: Using Excel Functions

For those familiar with Excel's functions, this method allows for a bit more automation:
- In a cell adjacent to your MB data, you can use the
CONVERTfunction:=CONVERT(A1,"MB","GB") - This function converts from one unit to another within Excel. Make sure to provide the MB value in cell A1.
- Like with other methods, drag the formula down to apply to the entire column of data.
This method not only converts MB to GB but can also convert between numerous other units of measurement, making it highly versatile.
💡 Note: The CONVERT function in Excel must be enabled through the Analysis ToolPak add-in. If it's not available, you might need to install or activate this add-in under Excel Options.
In conclusion, Excel provides several avenues to convert MB to GB, each suited to different levels of expertise and needs. Whether you choose a simple formula, custom number formatting, or Excel's CONVERT function, the goal is always to streamline your data management tasks. With these methods, you can now convert data units quickly, ensuring your spreadsheets are more intuitive and your data analysis more effective.
Why do we divide by 1024 to convert MB to GB?

+
This is because in binary computing, 1 GB is equal to 1024 MB. This comes from the fact that computers use binary (base 2) systems rather than the decimal system.
Is there a way to convert MB to GB in bulk?

+
Yes, all the methods outlined can be applied in bulk. Simply drag the formula or format the entire column or use array formulas for larger datasets.
Can I convert other units of measurement in Excel?

+
Excel’s CONVERT function supports a wide range of units for conversion, including but not limited to volume, distance, temperature, and mass.