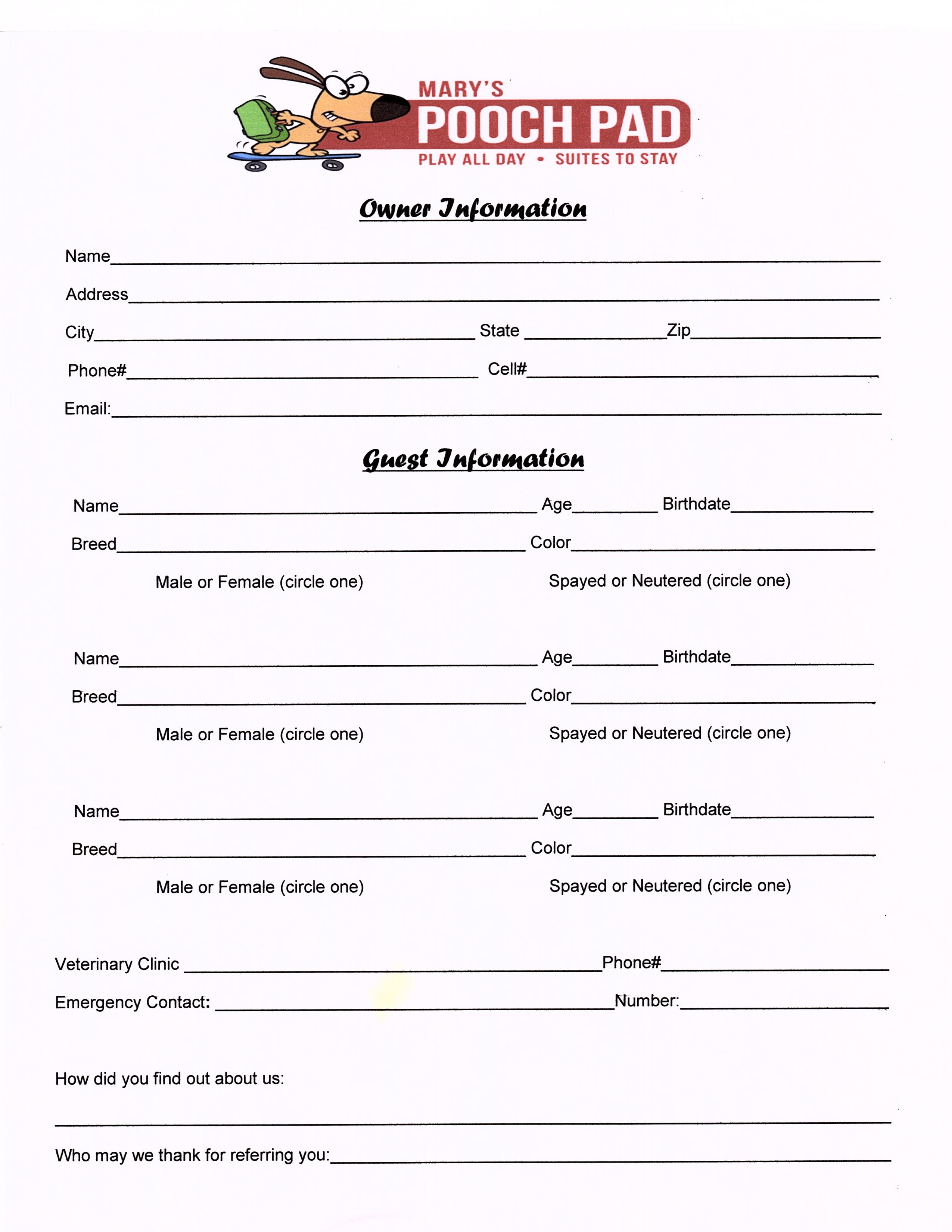Easily Convert Excel Sheets into One PDF File

In today's digital world, managing and sharing data efficiently is paramount, particularly in an office setting where dealing with vast amounts of information is routine. Microsoft Excel remains the industry standard for data manipulation and analysis, but when it comes to distribution and presentation, converting Excel sheets into PDF files provides numerous advantages such as:
- File Integrity: PDF files maintain the exact formatting, structure, and layout of the document regardless of the software or device used to view it.
- Compatibility: PDF files are universally readable, making them ideal for sharing across different systems without requiring the recipient to have Excel installed.
- Security: PDFs can be easily secured with passwords, ensuring that the data remains confidential and can't be modified unintentionally.
Preparation Before Conversion

Before you start converting your Excel files into a PDF, there are a few preparatory steps:
- Check Excel Sheets: Ensure all the sheets you want to convert are correctly formatted and contain the necessary data. Remove any extraneous worksheets that are not needed for the PDF.
- Consolidate Data: If your data is spread across multiple workbooks, consider merging them into one workbook to streamline the conversion process.
- Printer Settings: Check your printer settings to ensure they are set for PDF conversion as some printers can save to PDF directly.
Step-by-Step Guide to Convert Excel to PDF

The process can vary depending on the software or version of Excel you are using, but here's how you can generally proceed:
Using Microsoft Excel

- Open Your Excel File: Begin by opening the Excel file containing the sheets you want to convert.
- Print to PDF: Click on "File" > "Print", then select "Print to PDF" as your printer. Make sure your page setup is as you want it for the PDF.
- Select Worksheets: In the print settings, choose to print "Entire Workbook" from the "Settings" dropdown menu to convert all sheets into one PDF document.
- Save the PDF: Click "Print", and a "Save Print Output As" dialog box will appear. Choose a location, enter a filename, and click "Save" to create your PDF.
🔍 Note: In some versions of Excel, you might not have the direct option to "Print to PDF". In that case, you can use a third-party PDF printer like "Microsoft Print to PDF" or "Adobe PDF".
Using Adobe Acrobat
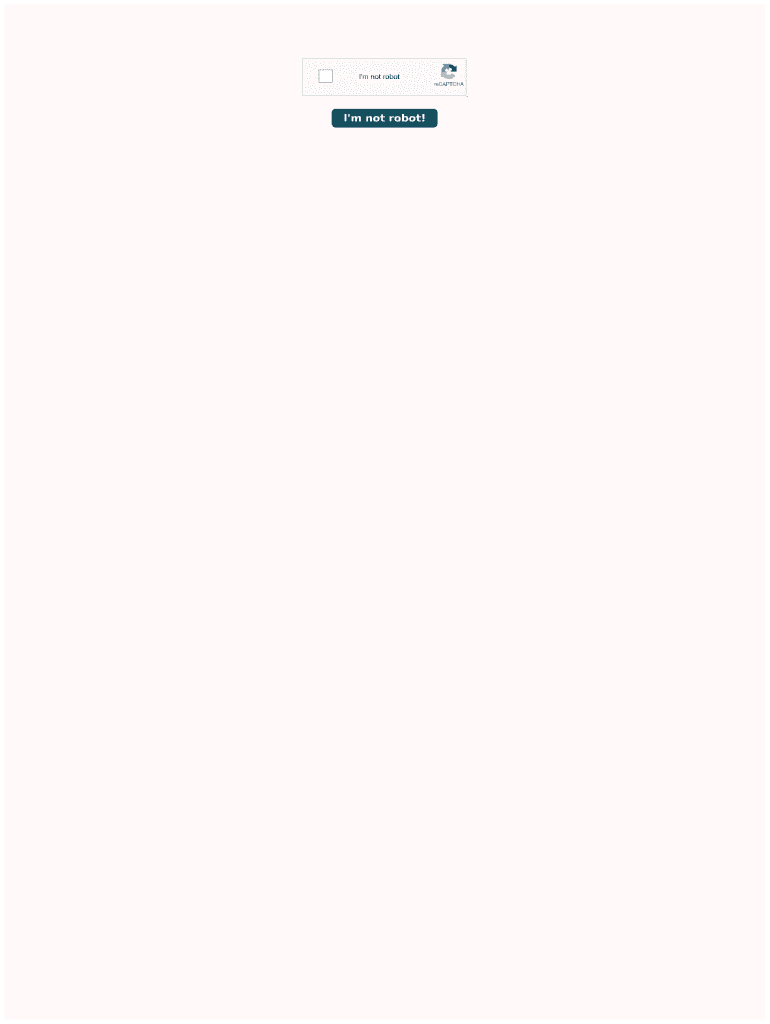
If you have Adobe Acrobat, converting to PDF becomes even easier:
- Install Acrobat: Ensure Adobe Acrobat Pro or Standard is installed on your computer.
- Open Excel: Open your Excel file.
- Acrobat Ribbon: In Excel, go to the "Acrobat" tab in the ribbon and select "Create PDF" > "PDF from All Sheets".
- Conversion: Acrobat will convert your Excel workbook into a PDF file. Specify the save location and confirm the conversion.
Optimizing Your PDF

After converting your Excel file to PDF, you might want to optimize it:
- Reduce File Size: Use Adobe Acrobat to optimize the PDF for a smaller file size, or save in optimized PDF format.
- Add Bookmarks: Create bookmarks for each Excel sheet to facilitate navigation within the PDF document.
- Secure Your PDF: Set up passwords or permissions to restrict editing or printing of the PDF.
Troubleshooting Common Issues

Even with a straightforward process, issues can arise:
- Fonts Issues: If the PDF shows incorrect fonts, ensure all fonts are embedded when saving.
- Blank Pages: Sometimes, Excel might insert blank pages in the PDF. Check page breaks in Excel before printing.
- Printing Errors: If you encounter errors, try closing and reopening Excel, check for updates, or use an alternative method like a PDF printer.
⚠️ Note: When dealing with large datasets, always test the PDF conversion with a small portion of your data to ensure everything looks correct before converting the entire workbook.
Summing up, converting Excel sheets into a PDF file has never been more straightforward, thanks to built-in features in Excel and third-party tools like Adobe Acrobat. The benefits of using PDFs for data sharing and presentation are clear, offering universal compatibility, security, and preserved formatting. By following the steps outlined here, you can ensure that your data is presented in the best possible way, ready for distribution and preservation.
Can I convert individual Excel sheets to separate PDFs?

+
Yes, you can convert individual Excel sheets into separate PDF files. When using Excel’s print feature, choose “Print Active Sheets” or select each sheet you want to convert, then use “Print to PDF”.
What if my PDF looks different from my Excel sheet?

+
Differences in appearance can occur due to printer settings, embedded fonts, or settings within the PDF creator. Double-check your Excel print settings, use the “Shrink to Fit” feature, or adjust the scale settings to fit your data into the PDF as intended.
How can I ensure my PDF has the same page setup as my Excel sheet?

+
In Excel, go to “Page Layout” > “Page Setup” to set margins, page orientation, scaling, and print titles to match the PDF layout. Print Preview can also help visualize how your Excel will convert to PDF.