Convert English to Marathi in Excel Easily

Marathi, being one of the prominent languages spoken in India, is essential for many businesses and personal communications. Converting text from English to Marathi can streamline workflows, improve communication, and expand reach. Excel, with its versatility in handling various data types, can be an excellent tool for this task. Here, we'll explore how you can convert English to Marathi in Excel using simple yet effective techniques.
Tools Required

Before diving into the steps, let's first understand what tools you might need:
- Microsoft Excel: You'll need the latest version of Microsoft Excel for the best experience. Ensure your Excel is updated to leverage all features.
- Language Add-in: Excel doesn't have built-in language translation, so you'll require an add-in or another method to support translation.
- API or Online Service: You can use APIs like Google Translate or Microsoft Translator, or online tools that offer translation services.
📌 Note: Ensure your internet connection is stable when using translation services.
Step-by-Step Guide

Step 1: Install Excel Add-in

To begin converting text:
- Navigate to the File menu in Excel.
- Select Options or Preferences depending on your Excel version.
- Go to Add-ins and manage COM add-ins or explore the Microsoft Store for relevant translation tools.
Step 2: Set Up Translation

Once you have the translation add-in:
- Enable the add-in from the Insert or Develop tab.
- Configure the add-in to connect with a translation service API or an online tool you prefer.
- Set your target language to Marathi.
Step 3: Enter and Convert Text

Now, it’s time to:
- Enter English text in a cell or range of cells.
- Select the cells with text to translate.
- Use the translation add-in to process the English text to Marathi.
Step 4: Optional - Automate with VBA

To make translation more efficient:
- Open the VBA editor with Alt + F11.
- Create a new module and paste the following VBA code:
Sub TranslateToMarathi()
Dim rng As Range
Set rng = Selection
Dim cell As Range
For Each cell In rng
cell.Offset(0, 1).Value = Translate(cell.Value, “en”, “mr”)
Next cell
End SubThis VBA script translates the selected range of cells and places the Marathi translation next to the original text.
📋 Note: You'll need to define the Translate function to work with your chosen translation service API.
Troubleshooting
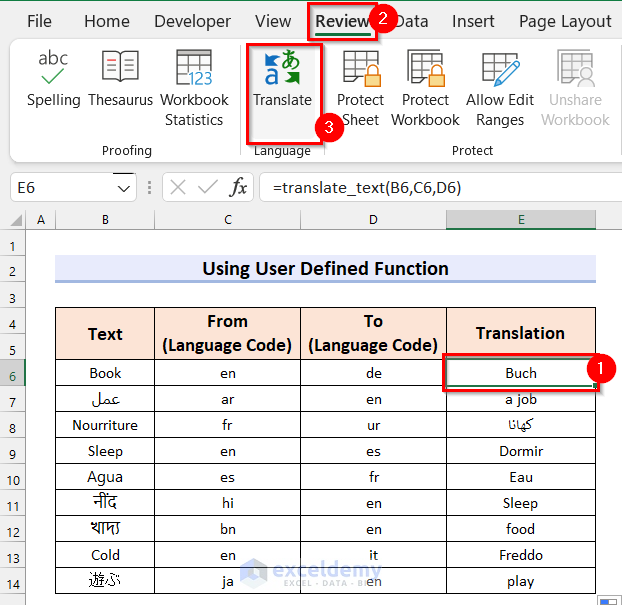
Here are some common issues and their solutions:
- Add-in Not Working: Ensure the add-in is properly installed and enabled. Sometimes, restarting Excel helps.
- API Key Issues: If using a third-party service, check if your API key has sufficient credits or if it’s valid.
- Translation Inaccuracy: Remember, machine translation can be imperfect. Human review for critical documents is advisable.
With this methodology, you can easily convert English to Marathi in Excel, enhancing your workflow by allowing for real-time translation. This process not only simplifies communication but also opens up new opportunities for international or cross-regional collaboration. Keep in mind, however, that automatic translations might not capture the nuances of the language, so for important texts, consider having a native speaker review the translations for accuracy.
Do I need an internet connection for Excel translation?

+
Yes, if you’re using an online translation service or API, you’ll need a stable internet connection for real-time translation.
Is there any cost associated with translating in Excel?

+
Depending on the translation service you choose, there might be associated costs. Some APIs offer free tiers with limitations, while others might require a subscription or payment per translation request.
Can Excel translate full documents or paragraphs?

+
Yes, with the right setup, Excel can translate cells, which can be used for translating larger documents or paragraphs by selecting the relevant cells.



