3 Simple Steps to Copy Excel Sheets Easily
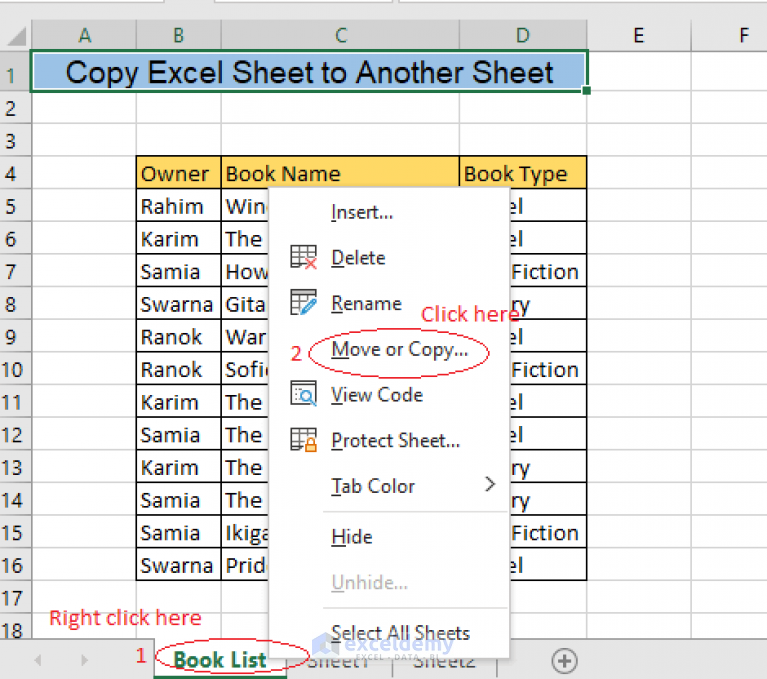
In today's digital work environment, where data handling is integral, the ability to copy sheets within Microsoft Excel can significantly improve efficiency. Here's how you can quickly duplicate an Excel sheet:
Step 1: Right-Click and Copy

Navigate to the tab of the sheet you want to duplicate in Excel. Once selected, follow these steps:
- Right-click on the tab of the sheet.
- Select “Move or Copy” from the context menu that appears.

💡 Note: This method works for all versions of Excel, from 2007 to the latest.
Step 2: Choose Where to Paste the Sheet

After selecting “Move or Copy,” a dialog box will open, allowing you to choose the destination:
- In the “To book” dropdown, decide whether to keep the copy within the current workbook or move it to another open Excel file.
- From the list of worksheets in the “Before sheet” section, select where you want your copy to appear.
- Tick the box labeled “Create a copy” at the bottom of the dialog.

Step 3: Save or Adjust

After hitting “OK,” your sheet will be copied. Here are your next steps:
- Rename the new tab by right-clicking and selecting “Rename” to keep your workbook organized.
- Save the workbook to make sure your changes are not lost.
💡 Note: Remember to save the workbook if you are moving or copying the sheet to another file.
Copying sheets in Excel can simplify data management by allowing you to keep related information together, or easily replicate data for backup or testing purposes. The simplicity of these steps means anyone can master this skill with minimal practice.
Why Copy Sheets in Excel?

There are numerous reasons you might want to copy a sheet in Excel:
- Create Backups: Quickly replicate data for safekeeping.
- Organize Data: Keep similar data in separate sheets for clarity.
- Testing: Modify a copy of your data without affecting the original.
- Reporting: Duplicate sheets to prepare reports for different departments or time periods.
Understanding these uses can help streamline your workflow, making data management more intuitive.
Additional Tips for Copying Excel Sheets

Here are some additional tips to optimize your experience:
- Use keyboard shortcuts: Ctrl + Drag the sheet tab to create an instant copy.
- Check for cell references: Ensure formulas reference correctly when copying sheets between workbooks.
- Consistent formatting: If formatting is crucial, maintain consistency by copying the entire sheet.
Can I copy multiple sheets at once in Excel?

+
Yes, you can select multiple sheets by holding the Ctrl key while clicking on the sheet tabs, then right-click on one of the selected tabs to move or copy them all at once.
What if I want to copy only specific data from one sheet to another?

+
Select the cells containing the data you want to copy, then use Ctrl+C to copy and Ctrl+V to paste into the destination sheet.
Will copying a sheet also copy the macros in Excel?

+
No, macros do not automatically copy with the sheet. You must export, then import the macros if needed.
How can I ensure that cell references update correctly when copying a sheet?

+
Cell references typically update automatically if you’re copying within the same workbook. However, for cross-workbook copying, use the Paste Options to ensure references link to the original workbook or adjust them manually.