Consolidate Excel 2007 Sheets Easily: Step-by-Step Guide

In today's data-driven world, managing spreadsheets effectively is a skill that can significantly enhance productivity. Microsoft Excel 2007 provides a powerful platform for organizing data, but when you're dealing with multiple sheets, consolidation becomes crucial. This comprehensive guide will walk you through how to consolidate Excel 2007 sheets, ensuring your data management tasks are streamlined and efficient.
Understanding Consolidation

Before diving into the steps, let's clarify what consolidation means in the context of Excel. Consolidation involves combining data from multiple Excel sheets into a single, coherent dataset. This can be particularly useful for financial summaries, reports, or when you need to analyze information from various sources.
Here's why you might need to consolidate Excel sheets:
- Data Summarization: Combine data for easier analysis and overview.
- Time Efficiency: Save time by automating the aggregation of data.
- Accuracy: Reduce errors that might occur when manually copying data.
- Clarity: Organize data into a clear, understandable format.
🗒️ Note: Before consolidation, ensure the data in each sheet is consistent in terms of structure and format to avoid inconsistencies in the final sheet.
Preparations for Consolidation
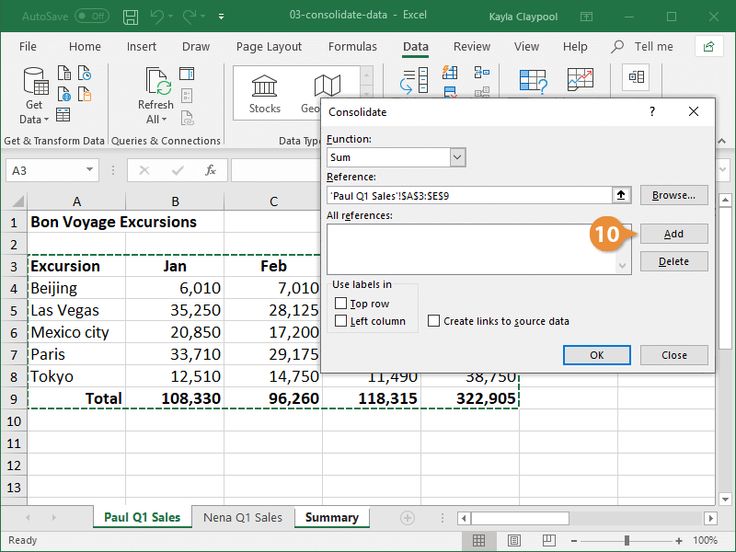
Here are the preparations you need to make before you begin the consolidation process:
- Check Data Consistency: Ensure all sheets use the same categories, labels, and format.
- Open Excel Sheets: Have all the Excel files or sheets open that you want to consolidate.
- Create a Master Sheet: Designate or create a blank sheet where you will consolidate the data.
Step-by-Step Consolidation Process

Step 1: Setup Your Master Sheet

- Open a new blank Excel worksheet where you will consolidate all the data.
- If your data is going to follow a predefined structure, set up the headers now.
Step 2: Use the Consolidate Function

To consolidate data, follow these steps:
- Navigate to the Data tab in the Excel ribbon.
- Click on Consolidate in the Data Tools group.
- In the Consolidate dialog box:
- Choose the function you want to use (e.g., Sum, Count, Average).
- Select your first data range by clicking on Reference and then selecting the range from one of your sheets.
- Click Add to add this range to the list.
- Repeat this for each sheet you want to consolidate.
- Ensure Top row and Left column labels are checked for correct data alignment.
- Click OK to consolidate the data.
Step 3: Verify the Consolidated Data
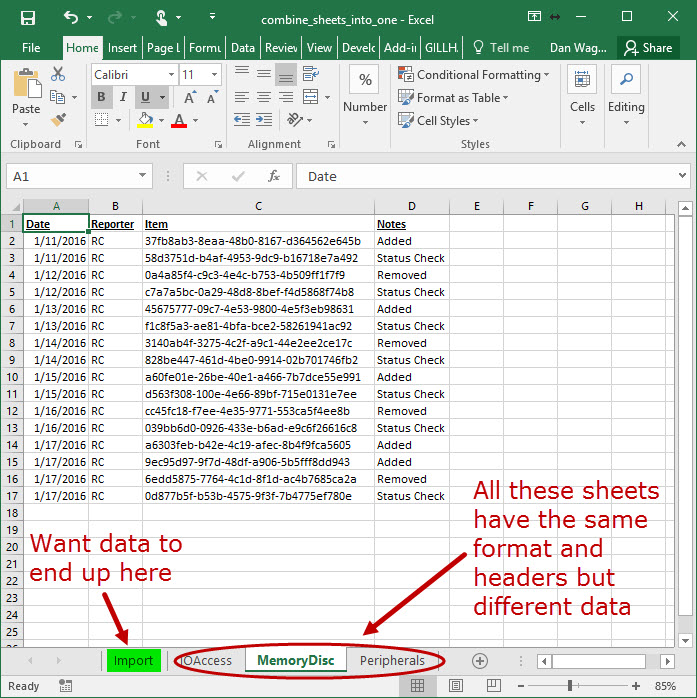
After consolidation, you should:
- Verify that all data from the source sheets has been correctly incorporated into the master sheet.
- Check for any data anomalies or errors.
Step 4: Advanced Features

For more control over consolidation:
- Use 3D References to refer to ranges in multiple sheets simultaneously.
- Employ Named Ranges for easier consolidation and referencing.
- Explore Advanced Filters to further refine your consolidated data.
🗒️ Note: Remember to save your Excel file in a format compatible with Excel 2007 to retain all functionality.
Common Issues and Solutions

While consolidating data, you might encounter several common issues:
- Range Errors: Ensure the ranges you reference are correctly formatted and consistent across sheets.
- Data Formatting: Check that numeric data is formatted correctly to avoid errors in calculations.
- Missing Data: Verify all relevant sheets are included and data is not missing from the source sheets.
- Conflicting Data: Resolve any discrepancies in data by standardizing entries before consolidation.
Conclusion

As you can see, consolidating Excel 2007 sheets can dramatically simplify your data management process. By following this step-by-step guide, you’ve learned how to prepare your data, use the Consolidate function, verify the results, and handle common issues. Not only does consolidation help in summarizing data efficiently, but it also aids in maintaining accuracy and clarity, which are key for any analysis or reporting task. With these skills in your arsenal, you’re well-equipped to handle complex datasets with ease, enhancing your productivity and data analysis capabilities.
What if my data sheets have different structures?

+
If the structure of your data varies, consider restructuring the sheets or using advanced techniques like VBA scripts to handle the consolidation process more dynamically.
Can I consolidate data from different Excel files?

+
Yes, Excel allows you to reference data from different files. Simply navigate to each file when selecting ranges in the Consolidate dialog.
How often should I update my consolidated data?

+
This depends on your reporting needs. For dynamic data, consider using linked cells or automated processes to keep your consolidation up to date.
Are there limitations to how much data can be consolidated?

+
Excel 2007 has row and column limitations (1,048,576 rows by 16,384 columns), but the consolidation itself can handle large datasets as long as memory and processing power allow.



