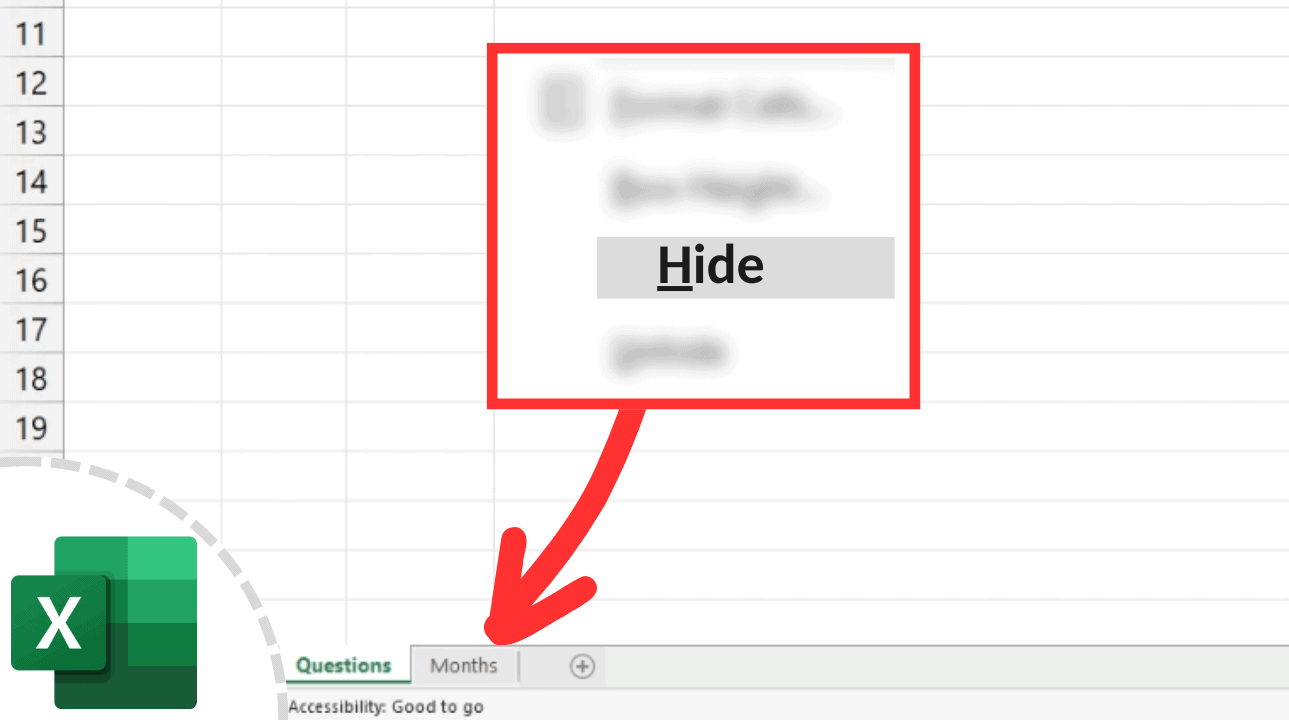5 Ways to Seamlessly Link Excel 2013 Sheets

In today's data-driven environment, the ability to link Excel sheets for efficient data management is crucial for enhancing productivity and streamlining workflows. Excel 2013 offers a variety of methods to link spreadsheets, allowing for seamless integration and real-time data synchronization. Here are five strategies to achieve this seamlessly.
1. Using Excel Formulas to Link Sheets

Excel formulas offer a straightforward approach to link sheets within a workbook:
- =SheetName!CellAddress: This formula fetches data from a specific cell in another sheet.
- =SUM(SheetName!Range): Sum a range of cells from another sheet.
🔍 Note: Ensure your cell references are correct, and avoid spaces in sheet names to prevent errors.
2. Named Ranges

Named ranges provide a clean and organized way to link sheets:
- Select the range of cells you want to name.
- Go to Formulas > Define Name to give it a name.
- Use this name in other sheets like:
=MyNamedRangeto refer to the entire range.
📝 Note: Named ranges are not only for linking; they also make your formulas more readable.
3. External Links to Other Workbooks

Linking data between workbooks can be done by:
- Click on a cell where you want to display the linked data.
- Go to File > Open, and select the workbook you want to link.
- Use the formula
=[WorkbookName]SheetName!CellAddressto link data from that workbook.
| Function | Example |
|---|---|
| Linking a Cell | =[Budget.xlsx]Sheet1!C1 |
| Summing External Cells | =SUM([Budget.xlsx]Sheet1!A1:A10) |

💡 Note: Keep workbooks in the same folder or update links if moved, as Excel doesn’t automatically track files.
4. Using 3D References

For workbooks with multiple sheets, 3D references let you perform calculations across sheets:
- =SUM(Sheet1:Sheet3!A1) sums the A1 cell in Sheet1, Sheet2, and Sheet3.
- =AVERAGE(Sheet1:Sheet3!A1:A10) calculates the average of the range A1:A10 across all sheets.
🌐 Note: 3D references are useful for consolidated reports and dashboards.
5. Consolidation with Excel’s PivotTable

PivotTables can gather data from various sheets for comprehensive analysis:
- Create a blank PivotTable and choose ‘Multiple consolidation ranges’ for data source.
- Select ‘Create a single page field for me’ to categorize by sheet names.
- Your data is now linked, allowing for easy data consolidation and reporting.
📊 Note: PivotTables provide dynamic data views, making your reports interactive.
To effectively utilize these linking methods, consider the following tips:
- Use consistent data formats across sheets to ensure seamless integration.
- Regularly update or refresh links to keep data synchronized.
- Document your linking strategies for future reference.
In summary, Excel 2013 provides multiple approaches to link and synchronize data across sheets, enhancing your ability to manage large datasets effectively. Whether you're using basic formulas, named ranges, or advanced features like 3D references and PivotTables, these techniques can significantly improve your data management capabilities, making your spreadsheets more powerful and versatile for any analytical task.
How do I update links in Excel when the source file is moved?

+
If you move the source file, Excel will alert you that links are broken. You can either manually update the file path or use the ‘Edit Links’ feature found under Data > Edit Links to update or change the source workbook’s location.
Can I create automatic data updates using these linking methods?

+
While linking sheets can provide real-time updates when formulas are calculated, for automatic updates, you might need to combine Excel’s linking features with external tools or VBA scripting for scheduled updates.
What happens if I link to a sheet that is deleted?

+
If you delete a sheet that contains linked data, Excel will show a reference error (#REF!). It’s advisable to update or remove references to the deleted sheet to maintain spreadsheet integrity.