5 Ways to Link Excel Sheets with Word Docs Easily

In the fast-paced environment of modern offices and educational institutions, seamless integration between different software applications is not just a convenience; it's a necessity. One of the most common yet vital integrations involves Microsoft Excel and Microsoft Word. Here's an in-depth look at 5 Ways to Link Excel Sheets with Word Docs Easily, enhancing your productivity, accuracy, and workflow efficiency.
Method 1: Paste Linking

Paste linking allows you to insert Excel data into Word, where any updates in Excel will automatically reflect in your Word document. Here’s how:
- Select the data in Excel that you wish to link.
- Right-click and choose ‘Copy’ or use the keyboard shortcut Ctrl + C.
- In your Word document, right-click where you want to insert the data, go to ‘Paste Options’, and click on ‘Paste Link’.
- Choose from various paste options like ‘Microsoft Excel Worksheet Object’ to maintain an editable link.
🛈 Note: Ensure the Excel file’s path doesn’t change; otherwise, the link will break.
Method 2: Inserting an Object

This method is slightly different from paste linking but offers a similar result:
- In Word, go to ‘Insert’ tab > ‘Object’ > ‘Create from File’.
- Click ‘Browse’ to select the Excel file.
- Check the box ‘Link to file’ to ensure updates are reflected.
Method 3: Using Excel Data Range

If you only need a specific range of data from Excel:
- Select the range in Excel and copy.
- In Word, go to ‘Paste’ > ‘Paste Special’ > ‘Microsoft Excel Worksheet Object’ > ‘Link & Use Destination Styles’.
Method 4: Linked Pictures

For visual representations or when you need to preserve Excel’s exact formatting:
- In Excel, select your data or chart.
- Right-click, choose ‘Copy’.
- In Word, go to ‘Home’ > ‘Paste’ > ‘Paste Special’ > ‘Picture (Enhanced Metafile)’ > ‘Link’.
Your Word document will now include a picture of the Excel data, but it will update when the source is edited.
Method 5: Data Connection

Although more complex, this method provides robust control over linked data:
- Open the Excel workbook and ensure your data is organized in a table.
- In Word, go to ‘Data’ > ‘Get External Data’ > ‘From Other Sources’ > ‘From Microsoft Query’.
- Select your Excel file and follow the prompts to establish a connection.
Having explored these methods, you now have several options to effectively link Excel sheets with Word documents, ensuring your work remains up-to-date and error-free. Remember to check file paths, especially if you share files with others or work on different computers, as changes in location can break links.
Seamless integration of data between Microsoft Office applications enhances not only efficiency but also accuracy. Each method has its strengths, and the best choice depends on your document's purpose and the level of interaction you need with the data. Whether you're compiling reports, creating dynamic charts, or simply need to share data, these techniques provide you with the tools to achieve professional results without manual data entry.
What happens if I move or rename the linked Excel file?

+
If you move or rename the Excel file linked in Word, the link will break unless you update the file path in Word. Use absolute paths to avoid such issues.
Can I edit the linked Excel data in Word?

+
Most methods preserve the ability to edit the linked Excel data in Word. However, the methods that link data as objects might allow you to edit only in Excel itself.
Is there a way to have more control over how data appears in Word?

+
Using ‘Paste Special’ gives you various options for data appearance in Word. For maximum control, use Excel’s built-in formatting tools before linking.
What if my data connection stops working?
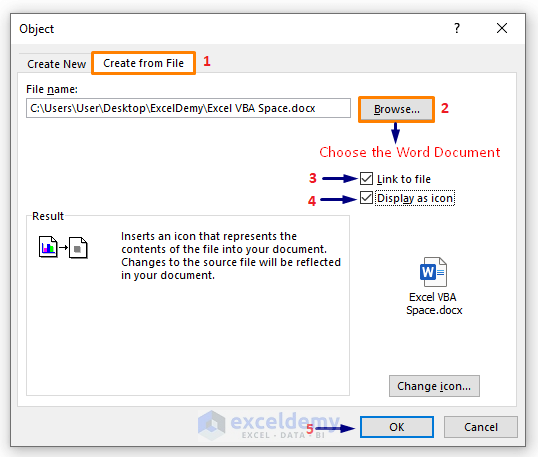
+
Check for changes in the file’s location, ensure the Excel file is accessible, and refresh the data connection in Word.



