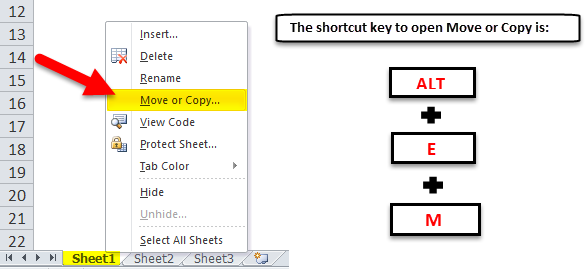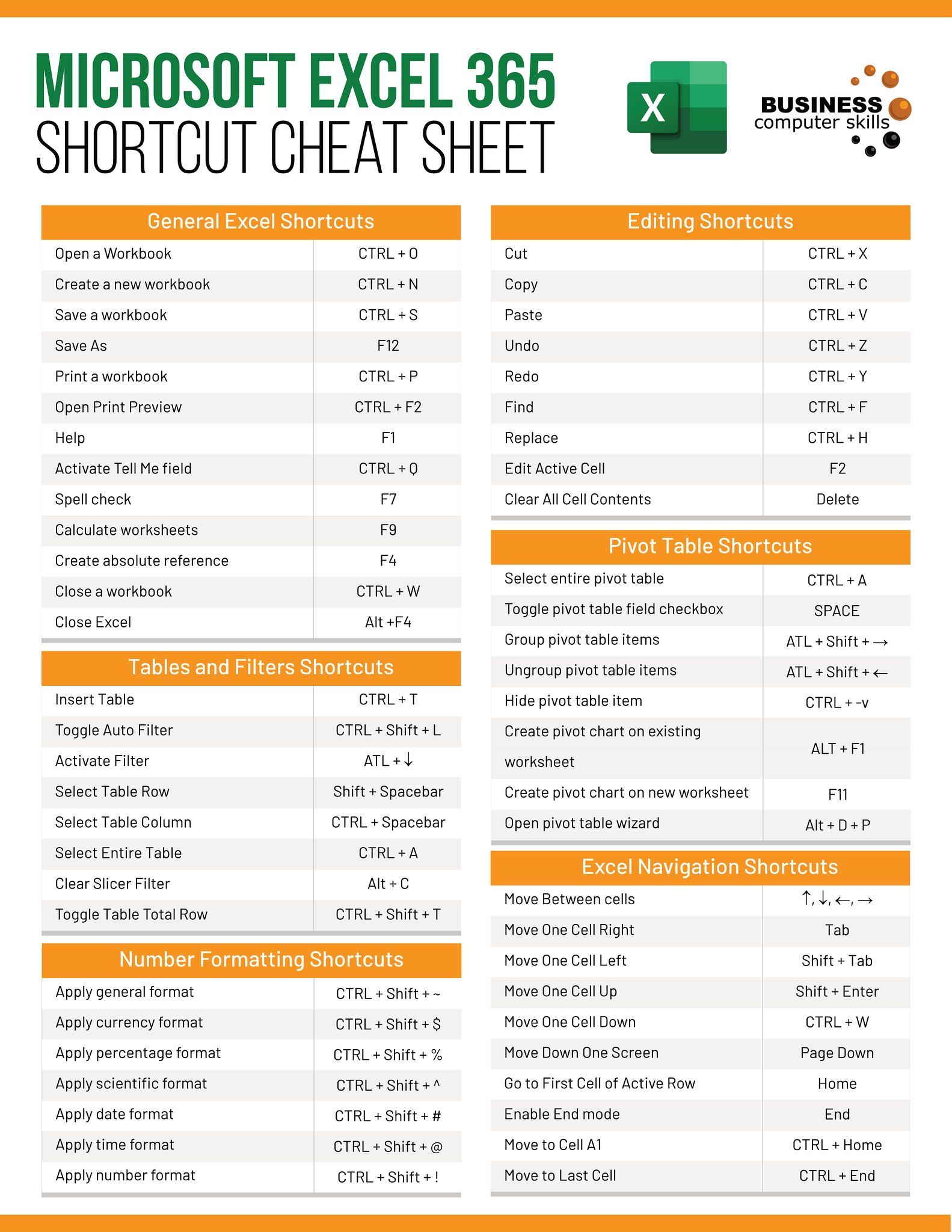5 Ways to Condense Text in Excel

When working with Excel spreadsheets, one common challenge is managing lengthy text data that can clutter your workspace or obscure important information. Fortunately, Excel offers various tools and functions to condense text effectively. Here, we'll explore five different methods to help you streamline your text, making your data more digestible and your spreadsheets cleaner.
1. Using Text to Columns

The Text to Columns feature in Excel is excellent for breaking down long text strings into manageable, separate columns. Here’s how you can do it:
- Select the Cell or Range: Highlight the cells containing the text you want to split.
- Data Tab: Go to the Data tab on the ribbon.
- Text to Columns: Click on ‘Text to Columns’ in the Data Tools group.
- Wizard Selection: Choose ‘Delimited’ if your data is separated by a specific character (like commas, spaces, or tabs), or ‘Fixed Width’ if there are natural breaks in your text.
- Set Delimiters: Specify the delimiters or adjust the fixed widths.
- Destination: Select where you want the split text to go and click Finish.
Notes:

🔗 Note: When splitting text by delimiters, be cautious with spaces as they can inadvertently create extra columns.
2. Employing CONCATENATE or & Operator

To condense information from multiple cells into one, you can use either the CONCATENATE function or the & operator:
- CONCATENATE Function:
This formula will combine the content of cells A1 and B1 with a space in between.=CONCATENATE(A1, “ “, B1) - & Operator:
This achieves the same result but is typically quicker to type.=A1 & ” “ & B1
Notes:
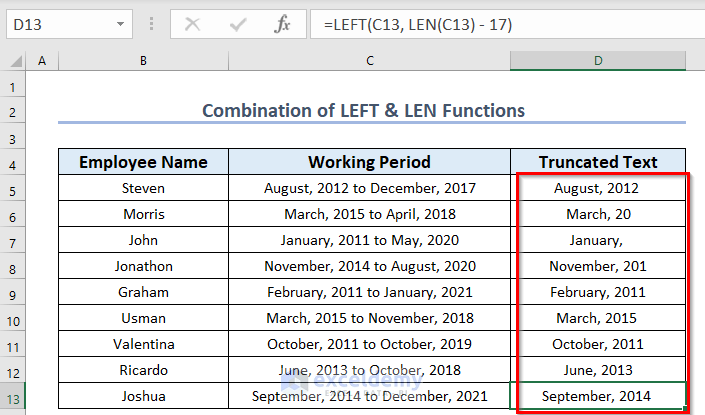
👨🏫 Note: Be mindful of how you handle spaces when concatenating text to ensure readability.
3. Using LEFT, RIGHT, and MID Functions

These functions are ideal for extracting specific parts of text:
- LEFT Function:
Extracts the first five characters from cell A1.=LEFT(A1, 5) - RIGHT Function:
Takes the last five characters from cell A1.=RIGHT(A1, 5) - MID Function:
Grabs three characters starting from the second character in cell A1.=MID(A1, 2, 3)
4. Flash Fill for Pattern Recognition

Excel’s Flash Fill can automatically recognize patterns in your data entry:
- Start Typing: Begin typing the condensed text in the column next to your data.
- Initiate Flash Fill: Press Ctrl + E or go to Data > Flash Fill. Excel will fill the rest of the column based on your pattern.
Notes:

💡 Note: Flash Fill works best when the pattern you’re trying to apply is consistent across all entries.
5. Using SUBSTITUTE and REPLACE Functions
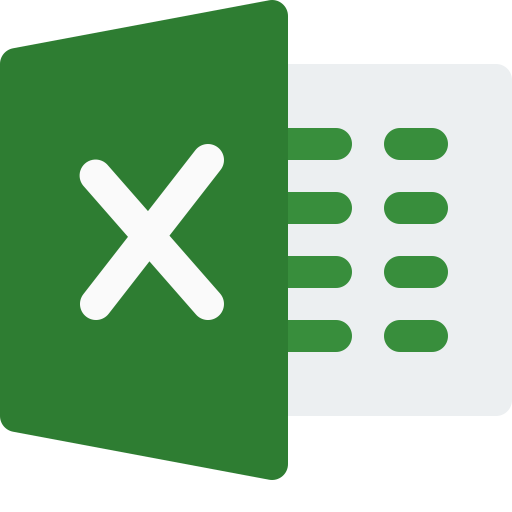
To remove or alter parts of the text:
- SUBSTITUTE Function:
Replaces all instances of “old text” with “new text” in cell A1.=SUBSTITUTE(A1, “old text”, “new text”) - REPLACE Function:
Replaces a number of characters from a specified starting point in cell A1.=REPLACE(A1, start_num, num_chars, “new text”)
Notes:

🔁 Note: Both SUBSTITUTE and REPLACE are case-sensitive, so ensure the text matches exactly.
In managing data in Excel, these methods not only help to condense text but also improve the overall efficiency and visual appeal of your spreadsheets. Whether you're dealing with customer data, sales reports, or any other type of information, using these tools ensures that your spreadsheets remain organized and your data is presented clearly. Excel's versatility in text manipulation makes it an invaluable tool for anyone looking to optimize their data handling practices.
Can Excel automatically condense text?

+
Yes, Excel features like Flash Fill can recognize patterns and automatically fill in condensed versions of text data based on your input.
Is it possible to reverse the text condensation?

+
If you have altered or condensed text using formulas like SUBSTITUTE or REPLACE, you can reverse these changes by retaining the original data in a separate column or using Undo if immediate. However, if changes are saved or overwritten, reversal might be difficult without backup.
How does Text to Columns affect existing data?

+
Text to Columns redistributes the content of a cell into separate columns, effectively changing your data layout. Ensure you have enough adjacent columns to accommodate the split data, or it might overwrite existing content.
Can Flash Fill replace complex text functions?

+
While Flash Fill is quite powerful for pattern-based data manipulation, it might not handle complex or conditional transformations as accurately as dedicated functions like SUBSTITUTE or CONCATENATE would.