5 Simple Ways to Copy Excel Sheets to Word
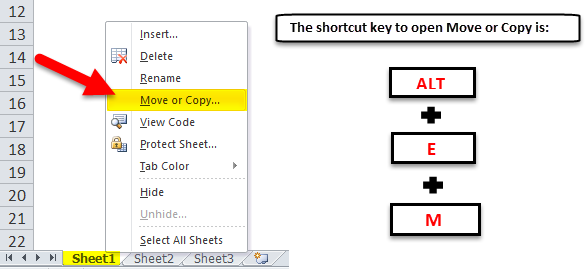
Transferring data from Microsoft Excel to Microsoft Word can be an essential task for professionals who frequently work with documents and spreadsheets. Whether it's for creating reports, presentations, or simply to visualize data more effectively in a word processor, there are several techniques to achieve this efficiently. Here are five straightforward methods to copy Excel sheets to Word:
Method 1: Copying and Pasting Directly

The simplest way to copy an Excel sheet into Word is by directly copying and pasting:
- Open your Excel workbook and select the range of cells or entire sheet you want to copy.
- Right-click, choose 'Copy' or press Ctrl+C (Windows) or Cmd+C (Mac).
- Open your Word document where you want to insert the Excel data.
- Right-click where you want the Excel data to appear and select 'Paste' or use Ctrl+V or Cmd+V.
- From the 'Paste Options' button that appears, you can choose how the Excel data should appear in Word. Options include:
- Paste: Pastes the data as a static table.
- Paste Link: Links the Excel data to the Word document, so changes in Excel will reflect in Word.
- Keep Source Formatting: Retains Excel's formatting.
- Match Destination Formatting: Uses Word's table formatting.
- Picture: Inserts data as an image, preventing further edits within Word.
Method 2: Embedding the Excel Sheet

Embedding an Excel sheet allows you to work on the data within Word:
- Select the Excel data as before and copy it.
- In Word, go to 'Insert' > 'Table' > 'Excel Spreadsheet.'
- Paste your copied data into the embedded Excel sheet.
- Save the Word document; the Excel data is now embedded, allowing in-document editing.
📌 Note: Embedded sheets can be edited within Word but won't automatically update from changes in the original Excel file.
Method 3: Using Microsoft Equation Editor

For specific data like equations or formulas, you might opt to use Word's Equation Editor:
- In Excel, select the cell containing the formula.
- Copy this cell.
- In Word, go to 'Insert' > 'Equation.' If available, click 'Insert Object' then choose 'Microsoft Equation 3.0' from the 'Object type' list.
- Paste the formula into the Equation Editor or link it using the object properties.
Method 4: Linking Excel Data with Hyperlinks

If you want to keep a connection between your Word document and the Excel source:
- Select your Excel data and copy it.
- In Word, right-click where you want to insert the data and choose 'Paste Options' then 'Link & Keep Source Formatting'.
- This creates a hyperlink to the Excel document, allowing Word to fetch updated data when clicked.
💡 Note: Make sure both documents are in accessible locations for this method to work effectively.
Method 5: Using Table Data Import

For transferring tabular data:
- In Excel, highlight the range of data you want to transfer.
- Right-click, 'Copy.' In Word, go to 'Home' > 'Paste' > 'Use Destination Styles and Link Data.'
- Your data is now linked, and any change in Excel will be reflected in Word.
Incorporating Excel data into Word documents enhances the versatility of your documents, making them more dynamic and informative. Each method outlined above offers unique advantages, depending on whether you need static or dynamic data, and whether you prioritize formatting or data consistency. Here are some final thoughts:
- Paste Directly: Suitable for static information or when you just need a snapshot of the data.
- Embed for Interaction: Allows in-document editing but not automatic updates from the source.
- Use Equation Editor: Ideal for mathematical or scientific documentation where formulas are central.
- Hyperlinks for Quick Access: Offers a live link to the Excel file for quick reference and updates.
- Table Data Import: Best for maintaining a dynamic link between Excel and Word for ongoing updates.
Understanding these methods ensures you can seamlessly integrate your Excel data into Word, enhancing productivity and presentation quality.
Can I embed an Excel spreadsheet in a Word document?

+
Yes, you can embed an Excel spreadsheet in a Word document. Go to ‘Insert’ > ‘Table’ > ‘Excel Spreadsheet’, then copy and paste your Excel data into the embedded sheet for editing within Word.
How do I ensure that changes in my Excel sheet reflect in Word?

+
To ensure changes in Excel reflect in Word, link the data when pasting. Use the ‘Paste Link’ or ‘Use Destination Styles and Link Data’ option to create a dynamic link.
What if I want to use only the Excel formulas in Word?

+
Use Microsoft Equation Editor to insert formulas. In Excel, copy the formula, then in Word, insert an Equation and paste or link the formula from Excel into the Equation Editor.