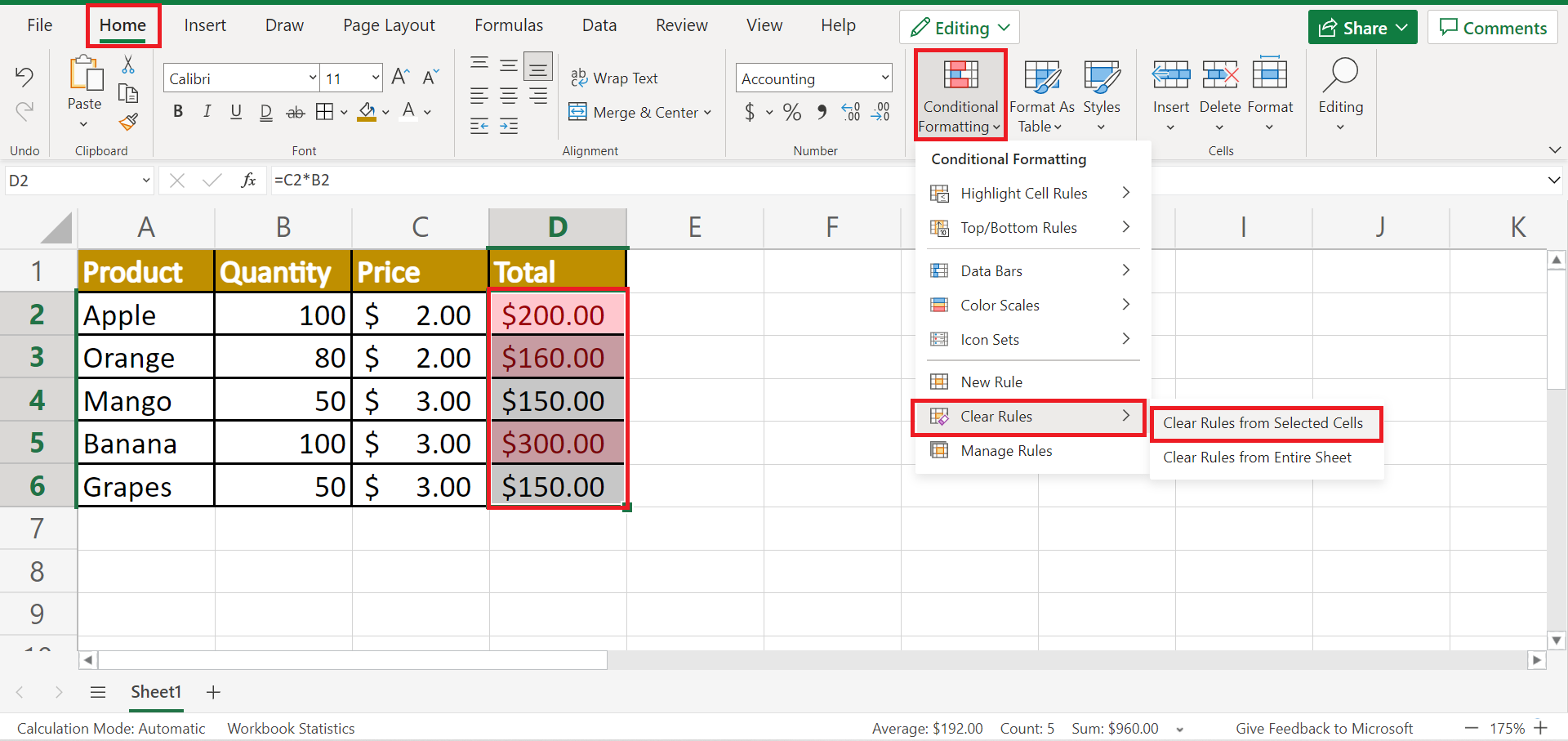5 Simple Ways to Compare Excel Sheets with VLOOKUP

Working with Microsoft Excel often involves managing large sets of data across multiple sheets. Whether you're comparing financial reports, tracking inventory, or merging data from different departments, efficiently comparing Excel sheets can save you hours of manual work. One of the best tools at your disposal is the VLOOKUP function. Here are five simple yet powerful ways to leverage VLOOKUP for comparing Excel sheets.
1. Basic VLOOKUP to Find Matches

The fundamental use of VLOOKUP is to check if a value in one column exists in another column. Here’s how you can do it:
- Open the sheet where you want to find matches.
- In an empty column, type
=VLOOKUP(A2, [Sheet2]!A:B, 2, FALSE)assuming you’re looking for matches from Sheet1 in columns A and B of Sheet2. - If the lookup value is found, it will return the corresponding value from the second column; otherwise, it’ll show an error.
2. Spotting Differences with IFERROR and VLOOKUP

Not only can you find matches, but you can also spot differences:
- Use the same structure as above, but wrap the VLOOKUP in an IFERROR function:
- This will display “No Match” if the value isn’t found in the second sheet, helping you identify unique entries instantly.
=IFERROR(VLOOKUP(A2, [Sheet2]!A:B, 2, FALSE), “No Match”)
📝 Note: The IFERROR function ensures that your spreadsheet remains clean, reducing clutter from #N/A errors.
3. VLOOKUP for Summing and Comparing Columns

When comparing sums or totals, you can modify VLOOKUP to work with SUM functions:
- Here’s the formula to sum up values found by VLOOKUP:
- This will sum up all the values where there are matches between the two sheets, allowing for quick comparison of totals.
=SUMPRODUCT(VLOOKUP(A:A, [Sheet2]!A:B, 2, FALSE), (NOT(ISERROR(VLOOKUP(A:A, [Sheet2]!A:B, 2, FALSE)))))
4. Using Multiple VLOOKUPs to Compare Several Sheets

If you need to compare data from multiple sheets, you can set up a chain of VLOOKUPs:
- Nest VLOOKUP functions to look across multiple sheets:
- Each IFERROR checks the subsequent sheet if the previous one does not contain the value.
=IFERROR(VLOOKUP(A2, [Sheet2]!A:C, 3, FALSE), IFERROR(VLOOKUP(A2, [Sheet3]!A:C, 3, FALSE), “Not Found”))
5. Advanced Comparison with INDEX and MATCH

While not a VLOOKUP, combining INDEX and MATCH functions can offer more flexibility in comparing data:
- This formula is more robust than VLOOKUP and can handle dynamic ranges:
- It returns the value from column B of Sheet2 that corresponds to the match found in column A.
=INDEX([Sheet2]!B:B, MATCH(A2, [Sheet2]!A:A, 0))
| Function | Use Case |
|---|---|
| VLOOKUP | Find exact matches between two sheets |
| IFERROR + VLOOKUP | Identify differences and unique entries |
| VLOOKUP with SUM | Compare sums or totals across sheets |
| Multiple VLOOKUPs | Compare data from multiple sheets |
| INDEX + MATCH | Dynamic lookup and comparison for complex data sets |

In this post, we've explored five effective techniques using VLOOKUP to compare Excel sheets. From basic value matching to comparing multiple sheets, these methods streamline your data management tasks. VLOOKUP, along with other Excel functions like IFERROR, SUM, and INDEX-MATCH, provides a robust framework for efficient data analysis.
What does VLOOKUP do in Excel?

+
VLOOKUP, or Vertical Lookup, is a function that searches for a value in the first column of a table array and returns a value in the same row from another column.
Why should I use VLOOKUP with IFERROR?

+
Using IFERROR with VLOOKUP helps to return a custom message or value if no match is found, making your spreadsheet cleaner and more readable by avoiding #N/A errors.
Can VLOOKUP look up values in multiple sheets?

+
Yes, VLOOKUP can be combined with IFERROR to create a chain of lookups across multiple sheets, ensuring you find the match in one of the sheets if it exists.