Compare Excel Sheets Effortlessly in MS Access

Comparing Excel sheets can often be a daunting task, especially when the data sets are large and complex. While Excel offers some comparison tools, they might not always meet the needs of more intricate data analysis or tracking changes over time. Here is where Microsoft Access steps in, providing a robust solution for Excel data comparison through its relational database capabilities and SQL-like queries. This post will guide you through the process of comparing Excel sheets using MS Access, ensuring both efficiency and accuracy in your data management tasks.
Understanding the Basics of MS Access

Microsoft Access is a part of the Microsoft Office suite, often overlooked in favor of more commonly used tools like Excel. However, its functionality as a database management system allows for much more sophisticated data handling:
- Data Import: Access can import data from Excel, CSV, SQL databases, or text files, making it versatile for data integration.
- Database Design: It offers tools to design databases with tables, relationships, and constraints that ensure data integrity.
- Querying: Use SQL-like queries or the Query Design tool to manipulate, analyze, and compare data.
Preparing Excel Sheets for Comparison

Before diving into Access, ensure your Excel sheets are set up properly:
- Each worksheet should have a clear header row to define column names.
- Data should be consistently formatted across sheets you intend to compare.
- Remove any blank rows or columns to prevent errors during import.
Importing Excel Data into MS Access

Follow these steps to import your Excel data:
- Open Access and click on ‘External Data’ tab, then ‘Excel’ under ‘Import & Link’ section.
- Select the Excel file from your directory, decide whether to import or link the data, and proceed.
- Set up the import using the wizard, ensuring that:
- The first row of data contains column headings.
- Select ‘Append a copy of the records to the table’ to combine data if needed.
- Complete the import process. Access will create tables based on the Excel sheets.
💡 Note: Always check the data after import to ensure there are no issues with formatting or data integrity.
Performing Data Comparisons with Queries

Once your data is imported, you can use Access queries to compare data:
- Simple Comparisons: Use SQL or Query Design to compare values in specific columns. For example:
sql SELECT Sheet1.[ColumnA], Sheet2.[ColumnA], Sheet1.[ColumnA] AS Sheet1Data, Sheet2.[ColumnA] AS Sheet2Data FROM Sheet1 LEFT JOIN Sheet2 ON Sheet1.[PrimaryKey] = Sheet2.[PrimaryKey] WHERE Sheet1.[ColumnA] <> Sheet2.[ColumnA]; - Difference Queries: These highlight rows where data differs between tables.
- Tracking Changes: Access allows you to create queries that track changes over time or between different versions of data sets.
Analyzing the Results

After running your queries, consider the following:
- Examine the results for any discrepancies, focusing on what might have changed or where errors could have occurred.
- Use Access forms or reports to visualize these differences effectively.
- Make necessary updates or reconcile the data directly within Access before exporting back to Excel if needed.
Enhancing Efficiency with Forms and Macros

To streamline the process:
- Create forms that allow users to select which sheets or data sets to compare, making the process user-friendly.
- Use macros to automate the comparison process, reducing manual steps and potential for human error.
- Set up automatic data import with VBA scripting if data updates are frequent.
Exporting and Reporting

Once your data comparison is complete:
- Export the results back to Excel for further analysis or presentation using Access’s export feature.
- Create dynamic reports in Access to visualize your findings or show trends over time.
Utilizing MS Access for comparing Excel sheets not only simplifies the task but also adds depth to your data analysis. Access’s capabilities extend beyond mere comparison, offering tools for tracking changes, identifying trends, and ensuring data integrity. Whether you're reconciling data between different versions or trying to spot errors and anomalies, Access provides a comprehensive environment to make this task efficient and accurate. By incorporating the methodologies and tools highlighted in this post, you can enhance your data management and analysis workflow, ultimately leading to better insights and more informed decisions.
How does MS Access differ from Excel for data comparison?

+
MS Access excels in managing complex datasets through relational database features, whereas Excel is more suited for simple data analysis and presentation. Access allows for more sophisticated queries and data relationships.
Can I link Excel sheets instead of importing them into Access?

+
Yes, Access offers an option to link Excel sheets rather than import them. This means any changes in Excel will be reflected in Access upon refreshing the link.
What are the limitations when using MS Access for Excel sheet comparisons?
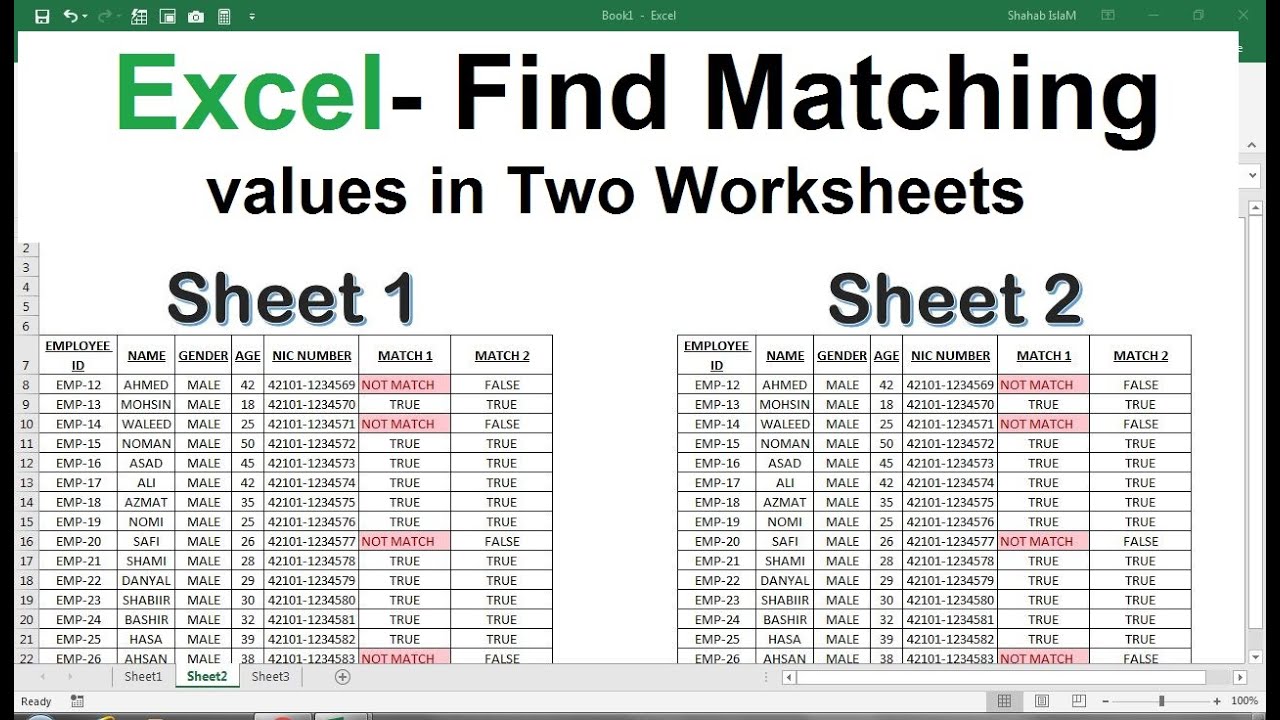
+
The limitations include handling very large datasets (over 2GB), lack of some Excel’s built-in data analysis tools like conditional formatting, and potential issues with linked spreadsheets that change frequently.



