Clear Excel Sheets in Seconds: Quick Guide

Do you find yourself staring at your computer screen, surrounded by Excel sheets filled with outdated or unnecessary data? Whether you're a project manager, a financial analyst, or just someone who uses Microsoft Excel for daily tasks, the accumulation of unnecessary information can bog down your productivity. This blog post is your ultimate guide to clearing Excel sheets efficiently, keeping your data neat, and your workflow optimized. Let's delve into how you can manage your spreadsheets better!
Understanding Why You Need to Clear Excel Sheets

Before we get into the nitty-gritty of how to clear an Excel sheet, let's understand why it's essential:
- Performance Improvement: Excess data can slow down Excel's performance. Cleaning helps in speeding up calculations and operations.
- Clutter Reduction: Less clutter means better visibility of current data, leading to fewer errors and more accurate analysis.
- Enhanced Collaboration: Shared files with irrelevant data can confuse collaborators. A tidy sheet ensures that everyone is on the same page.
Preparation Before Clearing Your Excel Sheets

Here are some preparatory steps before you start deleting:
- Backup: Always create a backup of your data before any cleanup. This prevents the loss of important information.
- Identify What to Keep: Determine which data is still relevant or needed for future analysis.
- Organize: Consider using different sheets within the same workbook to segregate active and archived data.
How to Clear Excel Sheets

Here are several methods to clear your Excel sheets quickly:
Method 1: Clear All Cell Data

To clear all data in an Excel sheet:
- Press Ctrl + A to select all cells.
- Press Delete or right-click and choose ‘Clear Contents’.
⚠️ Note: This method removes only cell data, not formats or comments.
Method 2: Delete Rows and Columns

If you need to clear specific rows or columns:
- Click the row number or column letter header to select it.
- Right-click and choose ‘Delete’.
Method 3: Using the ‘Go To’ Special Function
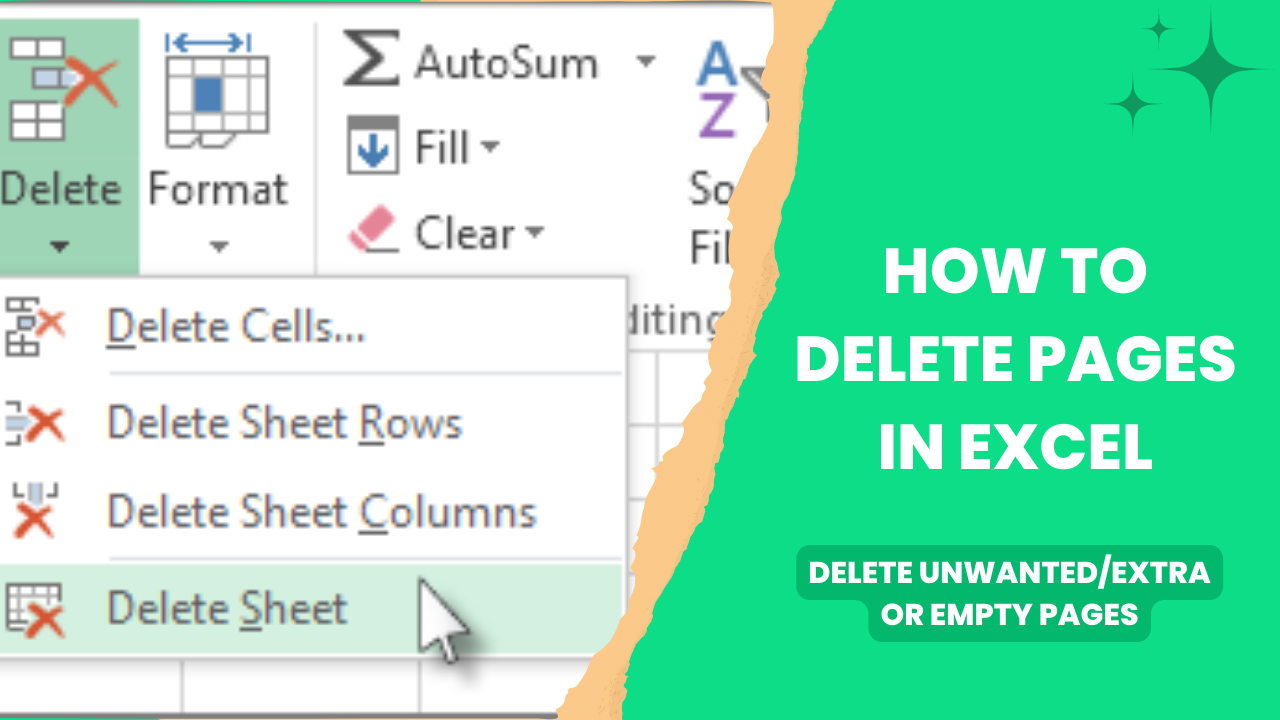
To clean up specific types of data like blanks or formulas:
- Press F5 or Ctrl + G for ‘Go To’.
- Click ‘Special’ then choose ‘Blanks’ or other appropriate options.
- Press Delete to clear the selected cells.
Method 4: Clear Formats and Styles

Sometimes, you need to remove just the formatting:
- Select the cells or entire sheet.
- Go to ‘Home’ tab > ‘Editing’ > ‘Clear’ > ‘Clear Formats’.
Method 5: Clear Formulas

To remove all formulas while keeping values:
- Select the cells with formulas.
- Press Ctrl + C to copy.
- Right-click > ‘Paste Special’ > ‘Values’.
| Method | What it Clears |
|---|---|
| Clear All Cell Data | Cell contents |
| Delete Rows/Columns | Entire rows or columns |
| Go To Special | Blanks, constants, or formulas |
| Clear Formats | Formatting only |
| Clear Formulas | Formulas, keeps values |

⚠️ Note: Be cautious when using these methods, as data removal is permanent without an automatic undo function.
Best Practices for Maintaining Clean Sheets

After clearing your Excel sheets, here are some practices to keep them that way:
- Regular Maintenance: Schedule a cleanup routine to prevent data build-up.
- Use Templates: Start with a template where only required data is entered, reducing clutter from the start.
- Data Validation: Utilize data validation rules to ensure only appropriate data is entered.
In conclusion, keeping your Excel sheets clear and organized can significantly boost your productivity. Remember that while clearing data is quick, the organization and strategic planning that precedes it are what truly enhance efficiency. Regular cleaning, thoughtful data management, and utilizing Excel's features can make your work life much easier. Now, go forth and optimize your spreadsheets!
What should I do if I accidentally delete important data?

+
If you’ve backed up your workbook before making changes, you can revert to the backup. If not, check Excel’s ‘Undo’ feature (Ctrl + Z) immediately after the mistake or try recovering previous versions from file history.
Can I clear conditional formatting separately?

+
Yes, under the ‘Home’ tab, go to ‘Conditional Formatting’ > ‘Clear Rules’ and choose where to clear the rules.
Is there a way to automate cleaning with VBA?

+
Absolutely. You can create VBA macros to automate the process of clearing data, formats, or even sorting and organizing your spreadsheet regularly.