Comparing Excel Columns: Easy Guide

When working with extensive datasets in Microsoft Excel, comparing columns becomes a fundamental skill. Whether you're aligning financial records, identifying data discrepancies, or simply trying to organize your information, Excel offers robust tools to make this task straightforward. This guide will explore various methods to compare columns in Excel, ensuring that you can tackle this common yet essential task with confidence.
Method 1: Using Conditional Formatting

Conditional Formatting in Excel highlights cells based on specific criteria, making it visually intuitive to compare columns.
Steps to Compare Columns with Conditional Formatting:

- Select the first column you wish to compare.
- Navigate to the ‘Home’ tab, click on ‘Conditional Formatting’ > ‘New Rule.’
- Choose ‘Use a formula to determine which cells to format.’
- Enter a formula like
=A2=B2where A and B are your columns. - Click on ‘Format’ to choose how matching cells should be highlighted (e.g., green fill).
- Press ‘OK’ to apply.
- Repeat the process for the second column to highlight mismatches or similar data.
💡 Note: This method assumes data starts from the second row (A2). Adjust the formula if your data starts from a different row.
Method 2: VLOOKUP Function for Complex Comparisons

The VLOOKUP function is particularly useful when you need to match data between columns where exact matches might not occur at the same rows.
Steps to Use VLOOKUP for Column Comparison:

- In an adjacent column (e.g., column C), input
=VLOOKUP(A2, B2:B100, 1, FALSE). - Press Enter to see the results. If there’s a match, Excel will display the corresponding value from column B.
- Drag the formula down through the entire column to apply it to all data entries.
This formula will return #N/A if no exact match is found, making it easy to spot discrepancies.
Method 3: Using the IF Function

The IF function can be employed to directly compare values in two columns and return a result based on the comparison.
Steps to Compare with IF:

- Select a new column to output the results.
- Enter the formula
=IF(A2=B2, “Match”, “No Match”)in the first cell. - Drag the formula down to cover all data entries.
📌 Note: This method is great for visual confirmation but does not highlight matches or mismatches as Conditional Formatting would.
Method 4: Comparing Multiple Columns with Array Formulas

If you need to compare more than two columns at once, array formulas can be your ally.
Steps to Compare Multiple Columns:

- Select the cell where you want the comparison results to start.
- Enter the formula like
=IF(A2:A100=B2:B100, “Yes”, “No”). Press Ctrl+Shift+Enter to make it an array formula. - Excel will automatically fill the formula down for all rows within the range.
This method provides a quick overview of matches across multiple columns simultaneously.
Method 5: Excel Add-ins and VBA for Advanced Comparisons
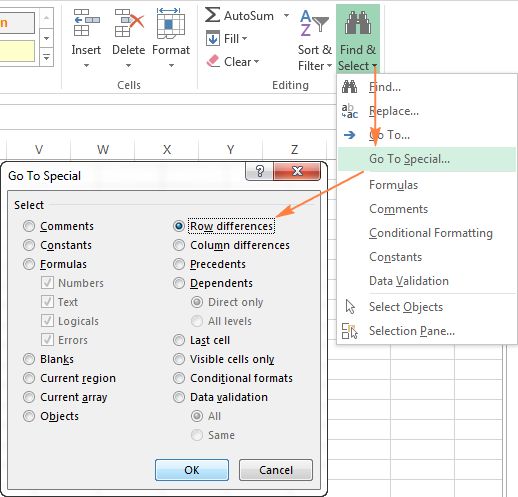
For more advanced users or when comparing large datasets, consider using VBA or specialized add-ins.
Steps to Create a VBA Macro for Comparison:

- Open the VBA editor by pressing Alt+F11.
- Insert a new module and write your comparison macro.
- Here’s a simple example to compare two columns:
vba Sub CompareColumns() Dim rngA As Range, rngB As Range, cellA As Range, cellB As Range Set rngA = Range("A1:A100") Set rngB = Range("B1:B100") For Each cellA In rngA Set cellB = rngB(cA.Row) If cellA.Value <> cellB.Value Then cellA.Interior.Color = RGB(255, 0, 0) End If Next cellA End Sub - Save and run your macro from Excel.
💻 Note: VBA can be complex, but it offers the most customization for your specific needs.
To sum it all up, comparing columns in Excel can be approached from multiple angles, each with its benefits:
- Conditional Formatting for visual comparison.
- VLOOKUP for precise data matching.
- IF Function for straightforward comparison output.
- Array Formulas for multi-column comparison.
- VBA/Macros for fully customized solutions.
By leveraging these techniques, you ensure data consistency, reduce errors, and enhance your workflow efficiency in Excel. Each method serves a unique purpose, allowing you to choose the one that best fits your needs in any data comparison task.
Can I compare columns with different lengths?

+
Yes, using VLOOKUP or Conditional Formatting, you can compare columns of different lengths. VLOOKUP will return #N/A for non-matching entries, while Conditional Formatting can visually highlight mismatches or lack of data.
What if my data contains duplicate values?
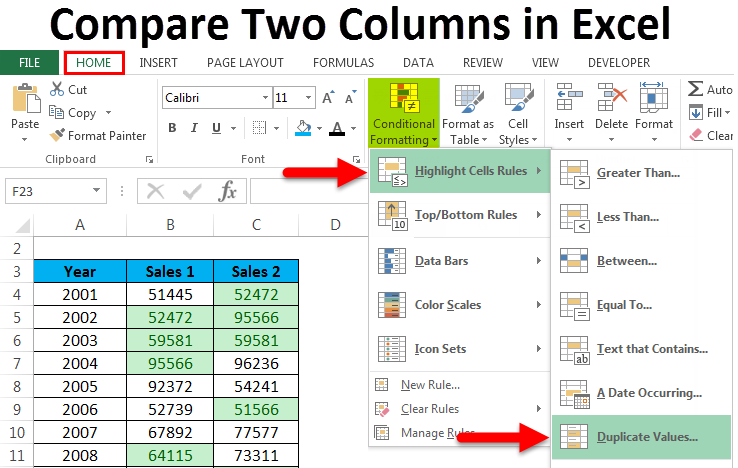
+
With VLOOKUP, the first match will be returned. For more nuanced comparison, consider using other functions like COUNTIF or MATCH to identify all duplicates or mismatches.
How can I compare columns with case-sensitive text?

+
To compare text with case sensitivity, you can use the EXACT function within an IF formula, like =IF(EXACT(A2,B2), “Match”, “No Match”).
Is there a way to automate the comparison process in Excel?

+
Yes, through VBA scripts, you can automate column comparison, highlighting, and reporting differences or matches automatically.



