Compare Excel Sheets Cell by Cell Easily

In today's data-driven business environment, comparing Excel spreadsheets is a common necessity. Whether you're a financial analyst tracking budget discrepancies, a project manager overseeing multiple project timelines, or just someone who needs to ensure data integrity across different datasets, Excel comparison can save time and prevent errors. Let's explore how you can easily compare Excel sheets cell by cell.
Why Compare Excel Sheets?
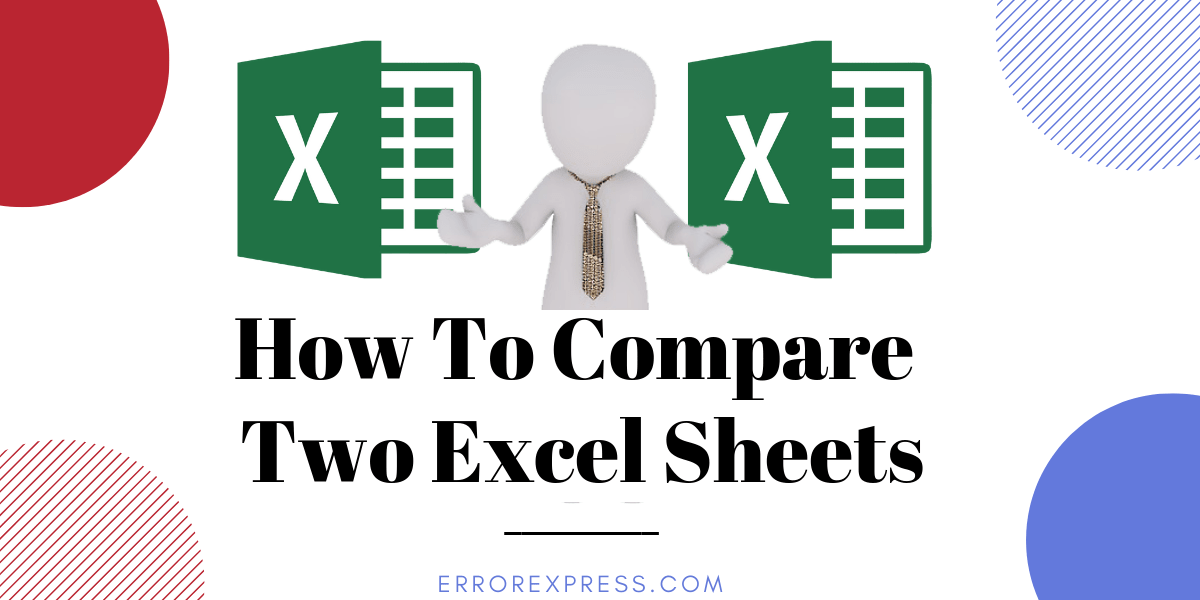
Before diving into the “how,” let’s briefly discuss the “why.”
- Data Validation: To ensure data consistency across different versions or copies of a spreadsheet.
- Error Checking: Identifying discrepancies, whether due to data entry errors or updates in one version.
- Audit Trails: Tracking changes over time, which is crucial in sectors like finance, HR, or compliance.
- Project Coordination: For collaborative work, ensuring team members are working with the most current data.
Manual Comparison

The simplest method, but also the most time-consuming, is manual comparison. Here’s how you can do it:
- Open both spreadsheets side by side using Excel’s window management feature.
- Scroll through both documents, comparing cells one by one.
This method is prone to human error and can be tedious for large datasets.
Using Conditional Formatting

Conditional Formatting is a powerful Excel tool that can highlight differences in a more automated manner:
- Select the range of cells in both sheets that you want to compare.
- Go to the “Home” tab, click on “Conditional Formatting,” and select “New Rule.”
- Choose “Use a formula to determine which cells to format.”
- Enter a formula like this:
=A1<>Sheet2!A1assuming Sheet2 is the name of the sheet you’re comparing against. - Set the format to highlight cells where the condition is true.
🛈 Note: Ensure that you have consistent cell references in your formula to avoid off-by-one errors.
Excel VBA Scripting

For those comfortable with VBA (Visual Basic for Applications), scripting can automate comparisons:
Sub CompareSheets() Dim ws1 As Worksheet, ws2 As Worksheet Dim cell As Range, different As Boolean Dim rowCount As Long, colCount As LongSet ws1 = ThisWorkbook.Sheets("Sheet1") Set ws2 = ThisWorkbook.Sheets("Sheet2") rowCount = ws1.UsedRange.Rows.Count colCount = ws1.UsedRange.Columns.Count For i = 1 To rowCount For j = 1 To colCount If ws1.Cells(i, j).Value <> ws2.Cells(i, j).Value Then ws1.Cells(i, j).Interior.Color = RGB(255, 165, 0) End If Next j Next i
End Sub
💡 Note: Run this script with caution, as it will change the color of cells, potentially overwriting existing conditional formatting.
Using Excel Add-ins or Online Tools

Several Excel add-ins or online tools can assist in comparing sheets:
- Excel Compare by Microsoft Office allows for a side-by-side comparison with the ability to merge changes.
- Online tools like Diffchecker or CompareMyDocs offer free comparison services for uploaded spreadsheets.
These tools often provide a visual comparison, making it easy to spot differences and review changes.
Third-Party Software Solutions

Software like Beyond Compare or Able2Compare offers advanced features like:
| Feature | Description |
|---|---|
| 3-way comparison | Can compare against an older version and the two newer versions, showing you how differences evolved. |
| Automatic synchronization | Automatically merges changes, reducing manual work. |
| Data reporting | Generates comprehensive reports of differences, helpful for audits and project reviews. |

📜 Note: While these tools are powerful, they often come at a cost and might require some learning time to fully leverage their features.
In Summary

Comparing Excel sheets is an essential task for data accuracy and decision-making. With various tools at your disposal, from the simple Excel’s Conditional Formatting to sophisticated third-party software, you can choose the method that best fits your needs. Whether you’re performing manual checks, setting up VBA scripts, or utilizing external tools, the key is to find a balance between speed, accuracy, and cost-effectiveness. Each method offers a different level of automation, visual comparison, and functionality to help you streamline your comparison process, minimize errors, and focus on the insights rather than the mechanics of comparison.
Can I compare sheets from different workbooks?
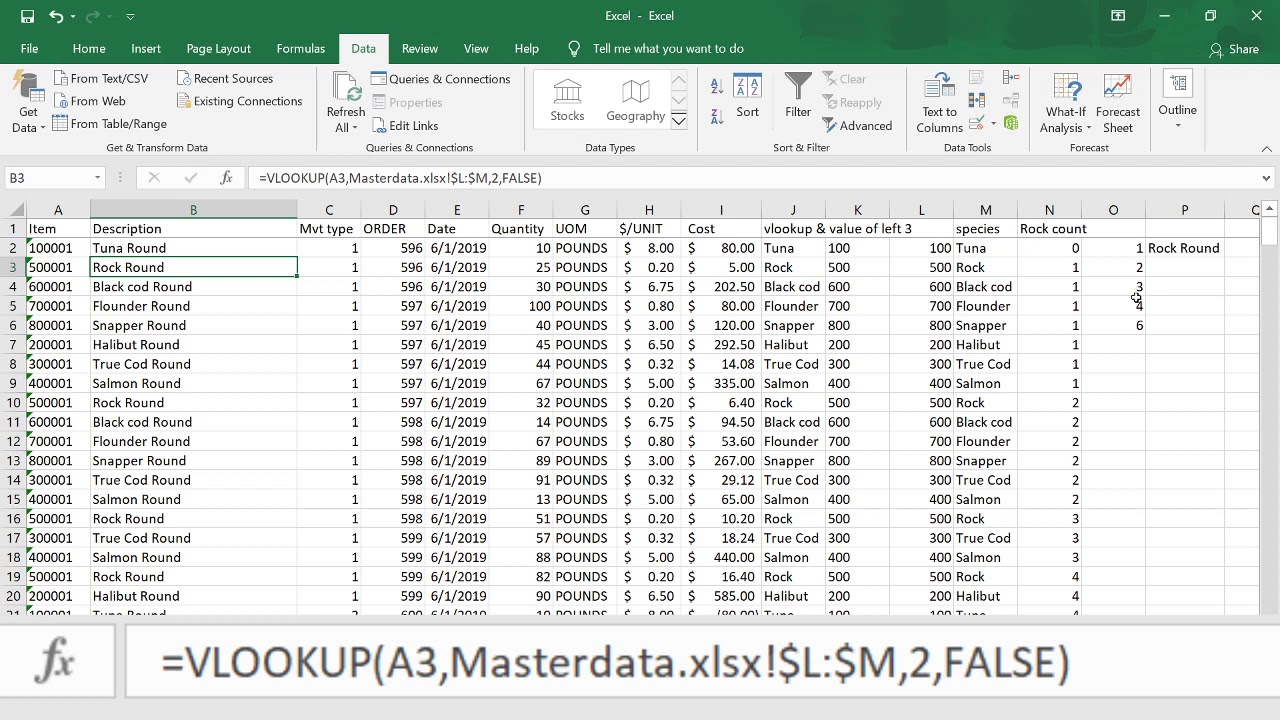
+
Yes, you can compare sheets from different workbooks using most of the methods discussed. For example, with Conditional Formatting or VBA scripts, you can reference cells from another workbook using its name or path.
Is there a way to merge differences automatically?

+
Yes, tools like Excel Compare or third-party software like Beyond Compare provide automatic merge functionality, where you can selectively merge changes from one sheet into another.
What if the sheets have different formatting?

+
Differences in formatting won’t affect cell-by-cell content comparison. However, when visually comparing or using tools like Excel Compare, formatting discrepancies might complicate the process. Most tools have options to ignore formatting during comparison.



