5 Steps to Compare Excel Columns Easily

Comparing columns in Excel can often seem like a daunting task, but with the right techniques, it becomes a straightforward process that can save you a lot of time. Whether you're reconciling data sets, tracking changes, or identifying differences between two sets of information, Excel offers several methods to simplify this task. In this guide, we'll explore five effective steps to compare Excel columns, ensuring you can perform these comparisons efficiently and with precision.
Step 1: Identify the Data

The first step in comparing Excel columns is to ensure you have a clear understanding of the data you need to compare. Here’s how to do it:
- Open your Excel workbook.
- Locate the worksheets or ranges that contain the data you wish to compare. These could be in the same worksheet or across different sheets or workbooks.
Make sure to:
- Check for any headers or labels that might be important for your comparison.
- Verify the data types within the columns (e.g., numbers, text, dates) to anticipate any formatting issues.
Step 2: Use Conditional Formatting

Conditional formatting in Excel allows you to visually highlight differences or similarities between columns:
- Select the range of cells you want to compare.
- Go to the ‘Home’ tab, then click on ‘Conditional Formatting’.
- Choose ‘New Rule’ and then ‘Use a formula to determine which cells to format’.
- Enter a formula like =A1<>B1 to compare cells from two columns for differences.
- Set the format to highlight cells that meet the condition, like changing the background color.
- Click ‘OK’ to apply the rule.
This method visually distinguishes between matching and non-matching data, making discrepancies easy to spot.
Step 3: Utilize Excel Formulas

Excel offers several formulas that can help in comparing columns:
- IF and EXACT: Use =IF(EXACT(A1,B1),“Match”,“Mismatch”) to label cells as matching or mismatching.
- VLOOKUP or HLOOKUP: To find matches or differences between two sets of data.
- COUNTIF: For identifying duplicates or unique entries between columns.
Here’s an example of using VLOOKUP:
| Formula | Description |
|---|---|
| =IF(ISNA(VLOOKUP(A1,C1:C100,1,FALSE)),“Not in C”,“In C”) | This checks if A1 is in the range C1:C100. If not found, it returns “Not in C”, otherwise, “In C”. |

Step 4: Sorting and Filtering

Sorting and filtering can help organize your data for easier comparison:
- Select your data range or columns.
- Go to the ‘Data’ tab and use the ‘Sort’ or ‘Filter’ options.
- Sort by one or more columns to align similar values.
- Use filters to only show discrepancies or specific types of data.
✏️ Note: Sorting can change the order of your data. Make sure to backup or keep track of the original order if necessary.
Step 5: Advanced Techniques
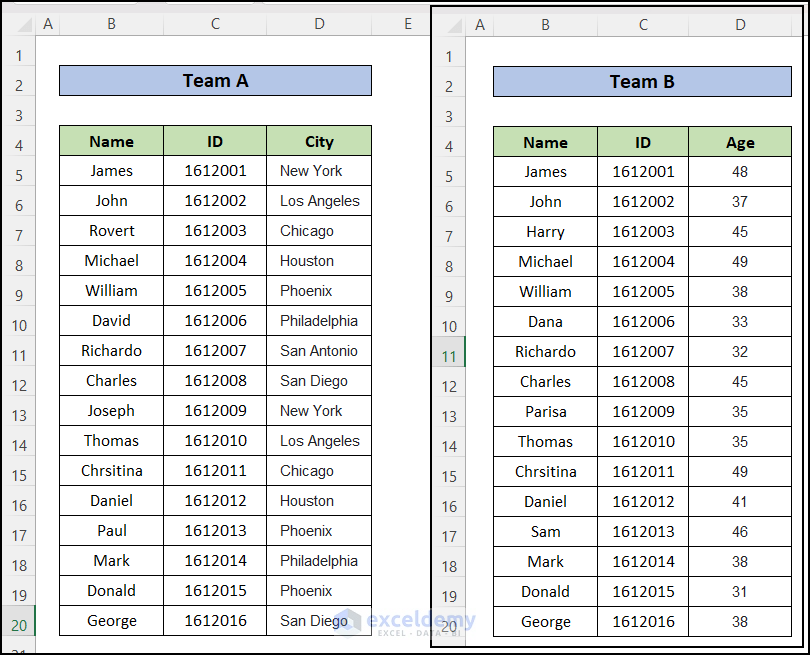
For complex comparisons, you might consider:
- Power Query: For more sophisticated data transformation and comparison.
- Macros and VBA: Automate comparison tasks for repetitive processes.
- Third-party tools: Some add-ins offer advanced comparison features.
Here are some examples:
- Power Query allows for merging queries from different sheets, providing a side-by-side comparison.
- VBA can be used to write scripts that compare columns and highlight differences programmatically.
⚠️ Note: Advanced techniques require some familiarity with Excel’s deeper functionalities or programming, which might not be necessary for simple comparisons.
In this comprehensive guide, we've covered five essential steps to compare Excel columns efficiently. By identifying your data, using conditional formatting, applying formulas, sorting and filtering, and exploring advanced techniques, you can handle data comparison tasks with ease. Remember, the key is to choose the right method for your specific needs, ensuring that your comparisons are both accurate and insightful.
What is the simplest way to compare two Excel columns?

+
The simplest way is using Conditional Formatting with a formula like =A1<>B1 to highlight differences between two columns visually.
Can Excel formulas show only the rows with differences?

+
Yes, you can use a formula combined with filtering to show only rows where there’s a mismatch between columns.
How do I compare data from different Excel sheets?

+
Use VLOOKUP or create a Power Query to merge data from different sheets for comparison. Alternatively, use conditional formatting across sheets.
What should I do if my data columns are not aligned?

+
You can align your data by sorting or by using functions like MATCH or INDEX to find corresponding values manually.
Is there a way to automate comparisons in Excel?

+
Yes, through VBA (Visual Basic for Applications), you can write macros to automate repetitive comparison tasks.



