5 Ways to Compare Excel Sheets for Similarities

Working with spreadsheets can often be a task filled with details that require careful comparison to ensure accuracy and consistency. Whether you're managing financial records, customer databases, or any data-driven projects, comparing Excel sheets for similarities is a common yet essential task. In this blog post, we'll explore five effective methods to compare Excel sheets and uncover similarities, making your data management more efficient.
Method 1: Using Conditional Formatting

Conditional Formatting in Excel can help you visualize similarities or differences in your data at a glance.
- Select the data range in both sheets that you want to compare.
- Go to the Home tab, click on Conditional Formatting > New Rule.
- Choose Use a formula to determine which cells to format.
- Enter a formula like
=$A1=Sheet2!$A1to compare cells A1 from both sheets. - Select a format to apply when the condition is true, like highlighting the cell in green.
- Click OK to apply the formatting.
💡 Note: This method works best when the structure of both sheets is identical.
Method 2: Using Excel Formulas

Excel formulas can also be used to identify similarities across sheets:
- Use formulas like
=IF(Sheet1!A1=Sheet2!A1,"Similar","Different")to compare individual cells. - For bulk comparisons, use array formulas or SUMPRODUCT to check entire ranges:
- Example:
=SUMPRODUCT((Sheet1!A1:A10=Sheet2!A1:A10)*1)
Excel formulas are flexible and can be tailored to specific comparison needs.
Method 3: Using VBA Script

Visual Basic for Applications (VBA) can automate the comparison process:
- Open the VBA editor by pressing Alt + F11 in Excel.
- Insert a new module and write a script like this:
Sub CompareSheets()
Dim rng1 As Range
Dim rng2 As Range
Dim cell As Range
Set rng1 = Worksheets("Sheet1").Range("A1:A10")
Set rng2 = Worksheets("Sheet2").Range("A1:A10")
For Each cell In rng1
If cell.Value = rng2.Cells(cell.Row, cell.Column).Value Then
cell.Interior.Color = RGB(146, 208, 80) ' Green
Else
cell.Interior.Color = RGB(255, 199, 206) ' Red
End If
Next cell
End Sub
⚙️ Note: You might need to adjust the VBA script based on your specific sheet structure and comparison criteria.
Method 4: External Tools or Add-ins

Several add-ins and online tools exist that can compare Excel sheets:
- Look for tools like Ablebits or XLTools, which offer comparison features.
- These tools can handle larger datasets and provide more complex comparison options like:
- Column comparison
- Ignoring case sensitivity
- Highlighting only differences
Utilizing external tools can save time, especially for recurring comparisons.
Method 5: Manual Comparison Techniques

While not automated, manual comparison has its merits:
- Use sorting and filtering to align and compare data.
- Create a side-by-side comparison view:
- Open both sheets.
- Arrange them side by side for visual comparison.
- Manual techniques are particularly useful when dealing with:
- Small datasets
- Data that requires nuanced understanding
- Instances where automated tools might miss contextual similarities
In conclusion, comparing Excel sheets for similarities can be approached in multiple ways depending on your needs, the volume of data, and the complexity of the comparison criteria. Each method offers different advantages:
- Conditional Formatting provides a visual cue for quick comparisons.
- Excel Formulas give you control and flexibility over what and how data is compared.
- VBA Scripts automate repetitive tasks for efficiency.
- External Tools can handle complex comparisons with ease.
- Manual Techniques allow for detailed, human oversight in the comparison process.
Choosing the right method will depend on your proficiency with Excel, the specific demands of the task at hand, and the dataset's size. Integrating these techniques into your workflow can lead to more precise data analysis, ensuring your records are accurate, consistent, and ready for further use or presentation.
How do I ensure accuracy when comparing sheets manually?

+
Manual comparison requires attention to detail. Use sorting to align similar data, check one record at a time, and cross-reference information to avoid mistakes.
Can Excel compare sheets if they have different column names?

+
If column names differ, you might need to map them manually or use a script that understands the context of the data, not just the column names.
What should I do if VBA script fails to compare sheets?
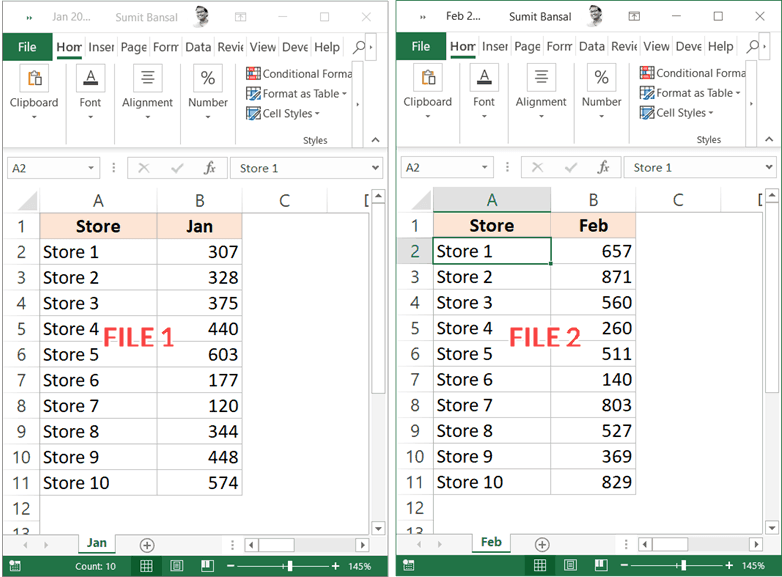
+
Check if the range or cell references are correct. Also, ensure that you have enabled macros in Excel, and try adjusting the script to fit your exact data structure.



