Excel Magic: Referencing Cells Across Sheets Easily

Managing large datasets in Excel often requires pulling information from multiple sheets within the same workbook. Whether you're consolidating financial reports, tracking project details, or analyzing data from different sources, mastering the art of cell referencing between sheets can significantly enhance your productivity. Here's an in-depth guide to help you navigate and utilize these powerful features in Microsoft Excel.
Understanding Excel Sheet References

Before diving into the practical aspects, it’s crucial to understand the basic structure of Excel’s referencing system:
- Absolute References: Use the sign to lock a reference (e.g., A1).</li> <li><strong>Relative References:</strong> Move with the formula when copied (e.g., A1).</li> <li><strong>Mixed References:</strong> Lock either the row or column (e.g., A1 or A$1).
These references work across sheets as well, allowing you to pull data dynamically from different sheets.
Linking Cells Between Sheets

Let’s explore how you can reference cells from one sheet to another:
- Basic Syntax: Use the syntax SheetName!CellReference. For instance, if you’re on Sheet1 and want to reference cell A1 on Sheet2, you’d use
Sheet2!A1. - With Spaces: If your sheet name has spaces, you must enclose it in single quotes like this:
‘Financial Data’!A1. - Using Named Ranges: For better readability, define a name for a cell or range. For example, name Sheet2!A1 as
ProjectedSales, then reference it simply asProjectedSales.
Steps to Reference Cells Across Sheets

Here are the steps to create a reference between sheets:
- Go to the cell where you want to display the reference.
- Type the equals (=) sign.
- Navigate to the sheet you wish to reference by clicking its tab or using the keyboard shortcuts (Ctrl + PageUp/PageDown).
- Select the cell you want to reference.
- Press Enter. Excel will automatically write the full reference for you.
🔍 Note: If the referenced sheet is renamed or deleted, the link will break, showing a #REF! error.
Using Functions Across Sheets
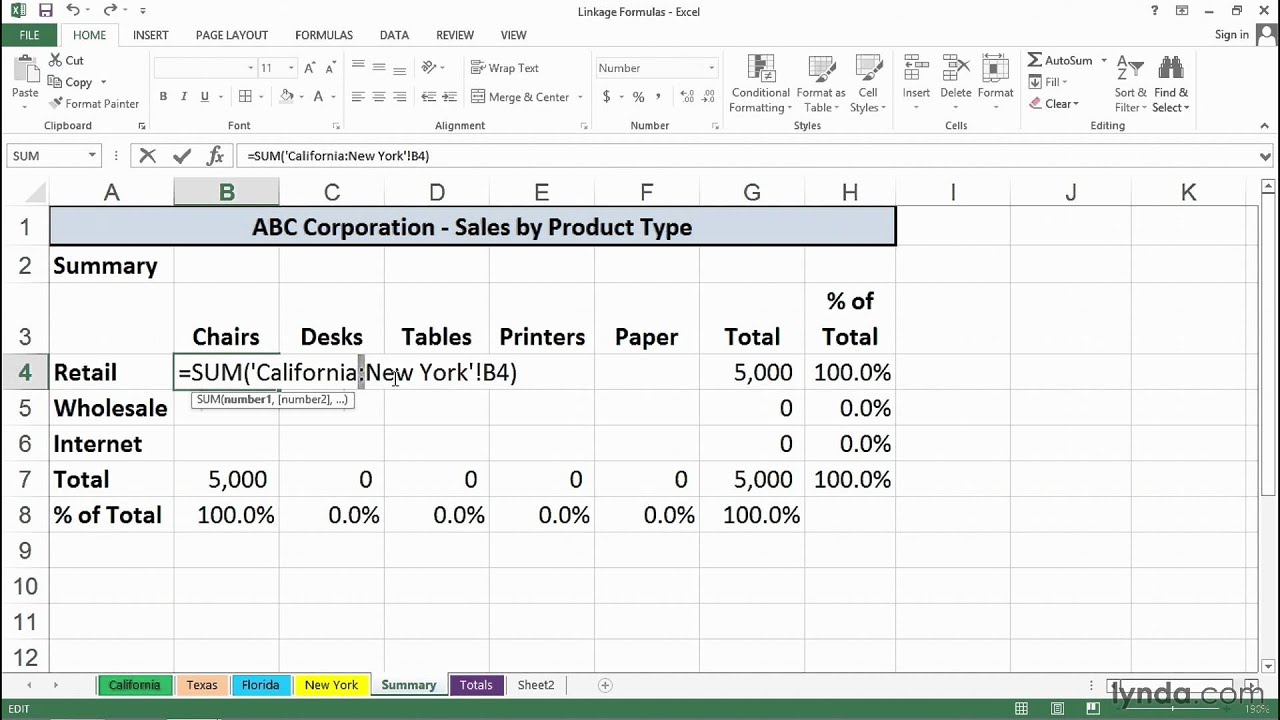
Excel isn’t limited to simple cell references; you can also use functions to aggregate or manipulate data from multiple sheets:
- SUM: Summarize data from multiple sheets. For example, to sum A1 from Sheet1 to Sheet5, you could use:
=SUM(Sheet1:Sheet5!A1) - VLOOKUP/HLOOKUP: Search for data in another sheet. If you’re looking for a value in a table on Sheet2, you’d write:
=VLOOKUP(A1,Sheet2!A1:B10,2,FALSE) - INDIRECT: Dynamically reference sheet names, useful when sheet names are not static. For example, to reference A1 in a sheet named based on cell C1’s value:
=INDIRECT(C1 & “!A1”)
Creating 3D References

A 3D reference in Excel allows you to reference the same cell or range across multiple contiguous sheets. Here’s how to use it:
- Select the range or cell on one of the sheets where you want to perform the calculation.
- Hold Ctrl and click the tabs of the sheets you want to include in the reference range.
- Perform your function like SUM or AVERAGE. Excel will automatically include the cells from all selected sheets.
Examples and Advanced Usage

Let’s look at some practical examples of how referencing across sheets can be used effectively:
Consolidating Financial Data

You have monthly financial data spread across multiple sheets named Jan, Feb, Mar, etc. Here’s how you could sum up the profit from cell B2 on each sheet for the first quarter:
=SUM(Jan:Mar!B2)
Dynamic Dashboard

Imagine creating a dynamic dashboard where data updates automatically from other sheets:
- Create named ranges in source sheets for each key metric.
- On your dashboard sheet, reference these named ranges using formulas like
=SourceSheet!NamedRange. - Use charts and pivot tables linked to these dynamic references for real-time updates.
Linking Project Information

In project management, you might need to link project milestones from a master sheet to individual project sheets:
| Milestone | Link from Project Sheet |
|---|---|
| Start Date | =Project_1!A1 |
| End Date | =Project_1!B1 |
| Completion Status | =Project_1!C1 |

📌 Note: Ensure sheet names are correctly spelled and consistent when using 3D references or range references.
Referencing cells across sheets in Excel is not just about convenience; it's about harnessing the power of structured data to make your work more efficient. By understanding and applying these techniques, you can:
- Streamline your data management processes.
- Create dynamic, interactive reports and dashboards.
- Reduce errors and time spent on manual data entry.
Excel offers a plethora of ways to manipulate and present data from multiple sources, making it indispensable for anyone dealing with spreadsheets. As you continue to explore Excel's capabilities, remember that practice will lead to proficiency, allowing you to automate repetitive tasks, connect datasets effortlessly, and produce professional-grade reports with ease.
What happens if I rename or delete a referenced sheet?

+
If you rename or delete a sheet that is referenced in your Excel workbook, any cell with a reference to that sheet will show a #REF! error, indicating that the reference is now invalid.
Can I use Excel’s referencing techniques to work with multiple workbooks?
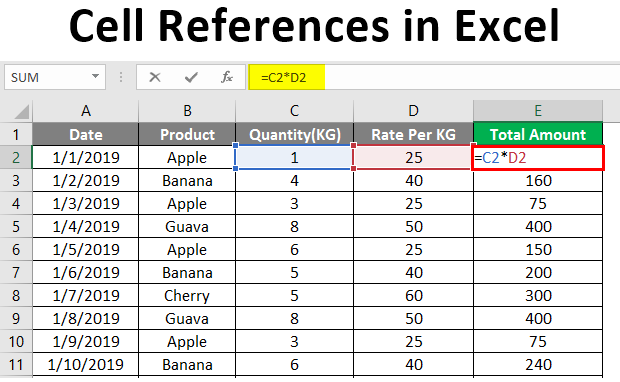
+
Yes, you can reference cells between different Excel workbooks using the same syntax but including the workbook name followed by the sheet name in square brackets: [WorkbookName]SheetName!CellReference. Both workbooks must be open for the references to work.
Is there a limit to how many sheets I can reference in a single formula?

+
Excel itself doesn’t impose a direct limit on the number of sheets you can reference in a single formula. However, practical limits arise from Excel’s row and column limits (1,048,576 rows and 16,384 columns as of current versions), your computer’s memory, and the complexity of the calculations involved.