5 Ways to Compare Excel Sheets with openpyxl

Excel sheets serve as a crucial tool for data analysis and management across various industries. Often, analysts and businesses need to compare datasets from different Excel files to find discrepancies, identify trends, or ensure consistency. Openpyxl, a powerful Python library for working with Excel 2010 and later files, provides an excellent solution for automating this process. In this blog, we'll explore five different ways to compare Excel sheets using openpyxl, ensuring your data comparisons are both accurate and efficient.
Method 1: Direct Cell Comparison
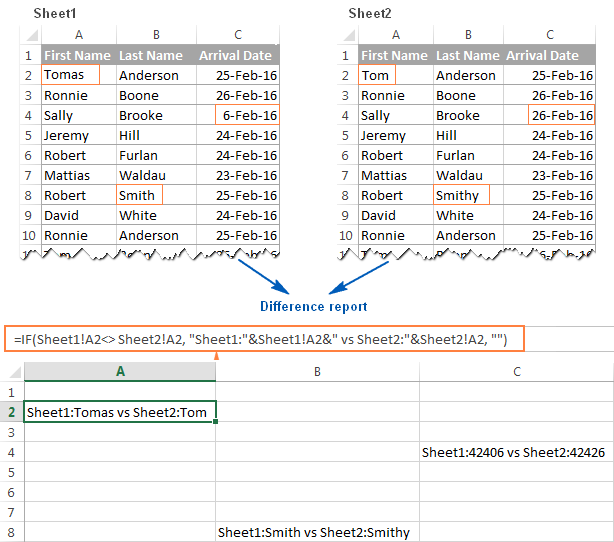
Direct cell comparison is the simplest form of comparing Excel sheets. Here's how you can do it:
- Load both Excel files into separate workbooks using openpyxl.
- Iterate through the cells in both sheets, comparing each corresponding cell's value.
- Log or highlight differences as you go through.
from openpyxl import load_workbook
from openpyxl.styles import PatternFill
# Load the workbooks
wb1 = load_workbook('file1.xlsx')
wb2 = load_workbook('file2.xlsx')
# Get the active sheets
sheet1 = wb1.active
sheet2 = wb2.active
# Set up a fill color for discrepancies
discrepancy_fill = PatternFill(start_color='FFFF00', end_color='FFFF00', fill_type='solid')
# Compare cells
for row in range(1, max(sheet1.max_row, sheet2.max_row) + 1):
for col in range(1, max(sheet1.max_column, sheet2.max_column) + 1):
cell1 = sheet1.cell(row=row, column=col).value
cell2 = sheet2.cell(row=row, column=col).value
if cell1 != cell2:
sheet1.cell(row=row, column=col).fill = discrepancy_fill
sheet2.cell(row=row, column=col).fill = discrepancy_fill
# Save changes
wb1.save('file1_diff.xlsx')
wb2.save('file2_diff.xlsx')
👀 Note: This method will compare sheets by cell value, but it won't account for formatting differences or different cell types.
Method 2: Using pandas for Structural Comparison

Pandas is another Python library that, when used in conjunction with openpyxl, can compare sheets more structurally:
- Convert Excel sheets into pandas DataFrames.
- Compare DataFrames for structural equality.
import pandas as pd
from openpyxl import load_workbook
# Load Excel files into pandas
df1 = pd.read_excel('file1.xlsx', engine='openpyxl')
df2 = pd.read_excel('file2.xlsx', engine='openpyxl')
# Compare DataFrames
comparison = df1 == df2
# Highlight discrepancies
style_kwargs = {'fill_color': '#FFFF00'}
comparison_df = df1.style.applymap(lambda x: style_kwargs if x != df2.iloc[comparison.index, comparison.columns] else None)
# Save the comparison sheet
with pd.ExcelWriter('comparison.xlsx', engine='openpyxl') as writer:
comparison_df.to_excel(writer, sheet_name='Comparison', index=False)
Method 3: Conditional Formatting
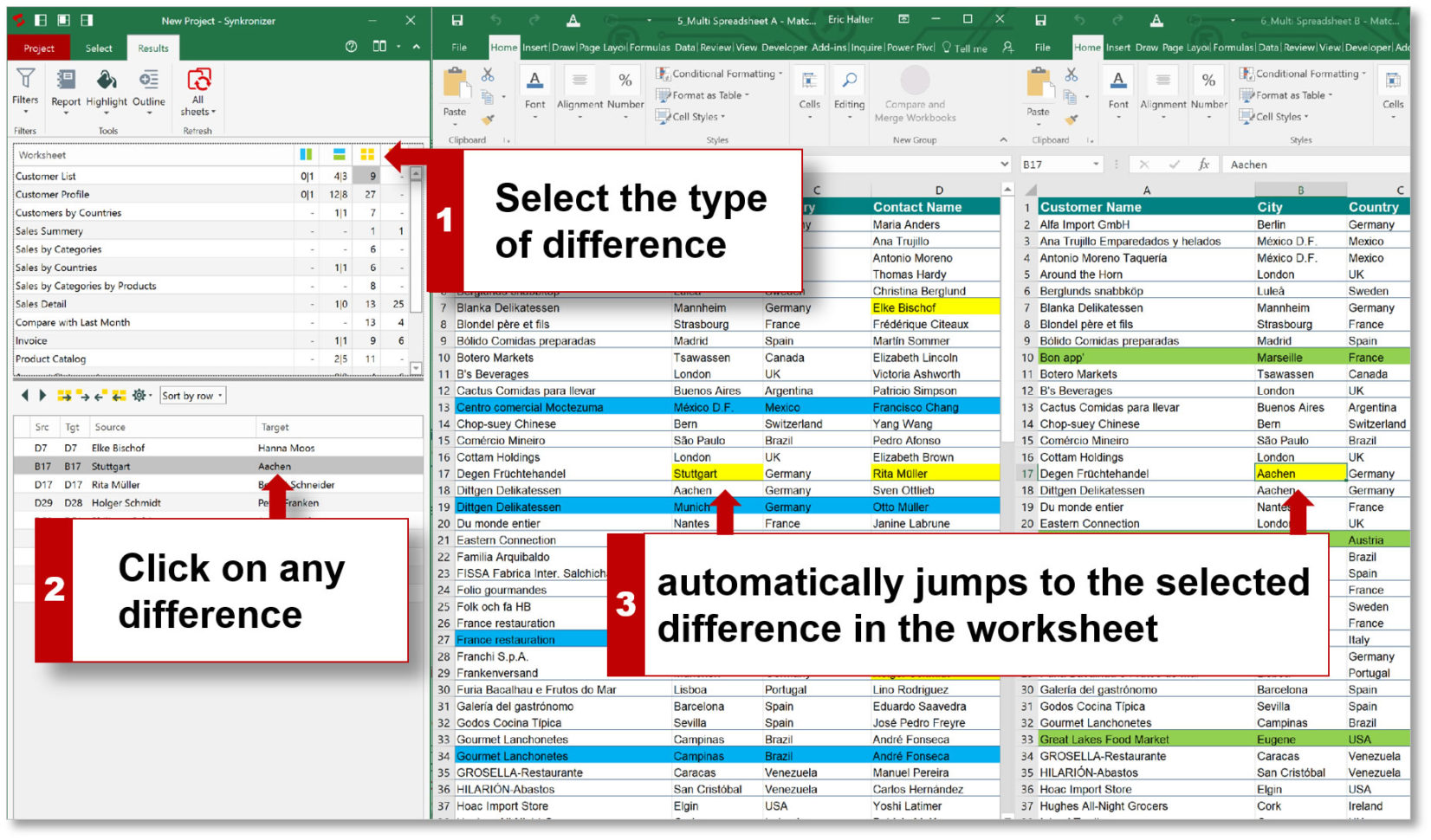
This method involves using openpyxl's conditional formatting to visually highlight differences:
- Use conditional formatting rules to apply formatting to cells that differ.
- Save the workbook with the new formatting rules.
from openpyxl import load_workbook
from openpyxl.styles import PatternFill, Color
from openpyxl.formatting.rule import FormulaRule
# Load the workbooks
wb1 = load_workbook('file1.xlsx')
# Apply conditional formatting
sheet1 = wb1.active
wb2 = load_workbook('file2.xlsx')
sheet2 = wb2.active
# Define conditions for comparison
formula = 'NOT(ISBLANK(RC)) AND RC<>Sheet2!RC'
cf_rule = FormulaRule(formula=formula, fill=PatternFill(start_color='FFFF00', end_color='FFFF00', fill_type='solid'))
# Add the conditional formatting rule to both sheets
sheet1.conditional_formatting.add(sheet1.dimensions, cf_rule)
sheet2.conditional_formatting.add(sheet2.dimensions, cf_rule)
# Save changes
wb1.save('file1_cf.xlsx')
wb2.save('file2_cf.xlsx')
Method 4: Using openpyxl's Workbook Differences

If you're comparing entire workbooks, openpyxl provides a built-in method:
- Use the `WorkbookDiff` class to compare two workbooks.
- This method will provide you with a detailed report on all differences, including sheet names, cell values, etc.
from openpyxl import load_workbook
from openpyxl.diff import WorkbookDiff
# Load workbooks
wb1 = load_workbook('file1.xlsx')
wb2 = load_workbook('file2.xlsx')
# Compare workbooks
diff = WorkbookDiff(wb1, wb2)
# Print differences
print(diff.get_report())
💡 Note: This method is comprehensive but might be overkill for simple comparisons; it's ideal when dealing with multiple sheets and complex changes.
Method 5: Customized Comparison with openpyxl

For cases where none of the above methods meet your specific needs, customize your comparison:
- Write custom Python functions using openpyxl.
- Look for specific criteria or data patterns.
from openpyxl import load_workbook
def custom_compare(file1, file2, sheet_names, criteria):
wb1 = load_workbook(file1)
wb2 = load_workbook(file2)
diff = []
for sheet in sheet_names:
sheet1 = wb1[sheet]
sheet2 = wb2[sheet]
for row in range(1, max(sheet1.max_row, sheet2.max_row) + 1):
for col in range(1, max(sheet1.max_column, sheet2.max_column) + 1):
cell1 = sheet1.cell(row=row, column=col).value
cell2 = sheet2.cell(row=row, column=col).value
if criteria(cell1, cell2):
diff.append(f"Difference at {sheet}!{cell1.coordinate}: {cell1} vs {cell2}")
return diff
# Example usage
file1 = 'file1.xlsx'
file2 = 'file2.xlsx'
sheets = ['Sheet1', 'Sheet2']
criteria = lambda x, y: x != y
results = custom_compare(file1, file2, sheets, criteria)
for line in results:
print(line)
In this final stretch of our exploration, we've journeyed through several methods to compare Excel sheets using openpyxl. Each approach offers unique advantages, tailored to different comparison needs:
- Direct Cell Comparison is perfect for straightforward cell-by-cell analysis.
- Pandas Structural Comparison helps when dealing with data frame operations and structural equality.
- Conditional Formatting visually highlights discrepancies for quick reviews.
- Workbook Differences provides a detailed overview of changes across entire workbooks.
- Custom Comparison allows for tailored comparisons based on specific requirements.
Whether you're reconciling financial data, merging datasets, or ensuring data integrity, openpyxl equips you with the tools needed for efficient Excel sheet comparison. Remember, the method you choose should align with the complexity of your data and the level of detail required in your analysis.
By automating this process, not only do you save time, but you also ensure that your comparisons are consistent and less prone to human error. With practice and understanding of openpyxl's functionalities, you can further customize these methods or develop new ones to meet even the most unique data comparison challenges.
📌 Note: Before automating any comparison, ensure that the Excel files you're working with are in compatible formats and versions supported by openpyxl.
Why use openpyxl for Excel comparisons?

+
openpyxl offers direct manipulation of Excel files at the Python level, providing more control over Excel operations than manual methods or other libraries. It’s particularly useful for automation and when dealing with complex file structures or large datasets.
Can I compare Excel sheets without opening Excel?

+
Yes, you can compare Excel sheets programmatically using openpyxl without needing to open the Excel application. This method bypasses manual interaction, reducing errors and increasing efficiency.
How do I handle empty cells during comparison?

+
When comparing cells, treat empty cells as having a value of None or a specific empty string in Python. Customize your comparison function to define how these cases are treated, e.g., whether they should be considered equal to other empty cells or reported as differences.
The provided code snippet and accompanying explanations offer a comprehensive guide on using openpyxl for comparing Excel sheets, leveraging its capabilities for automation and customization. Remember, the key to effectively using these methods lies in understanding your data’s structure and the comparison criteria you’re aiming to meet.



