Comparing Excel Sheets: Track Changes Easily

Comparing Excel sheets can streamline productivity by highlighting discrepancies and changes efficiently. Whether you are a financial analyst, data scientist, or a project manager, the ability to track changes and compare different versions of spreadsheets becomes invaluable. In this extensive guide, we'll explore how to compare Excel sheets, use features to track changes, and delve into advanced techniques to enhance your Excel proficiency.
Why Compare Excel Sheets?

Before we jump into the methods, it's worth understanding why comparing Excel sheets is a crucial skill:
- Data Integrity: Ensures that your datasets are consistent across different versions of your spreadsheets.
- Error Checking: Quickly identifies calculation errors or manual input mistakes.
- Collaboration: Allows team members to see who has made what changes and when.
- Audit Trails: Provides a historical record of changes, which can be necessary for compliance or record-keeping.
- Merging: Simplifies the process of merging different sheets from team members into one comprehensive document.
Basic Comparison Techniques
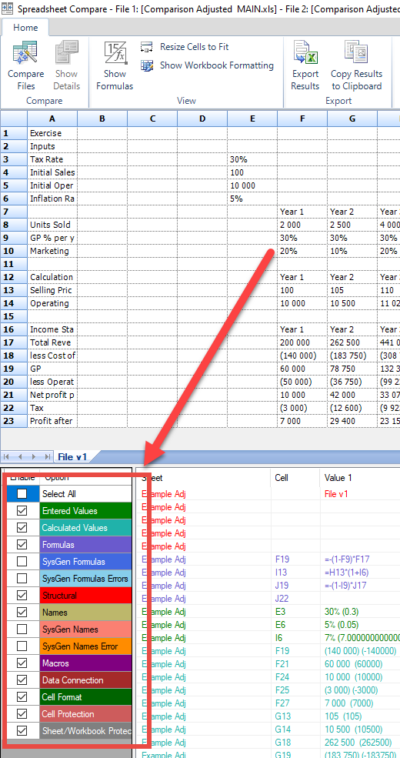
Let's start with the most straightforward methods to compare Excel sheets:
Visual Comparison

The simplest way to compare Excel sheets is through visual inspection:
- Open the sheets side by side.
- Check for differences by scanning through each cell.
This method, while basic, can be effective for small datasets or for quick spot checks.
Excel's Built-in Comparison Tool

Microsoft Excel has a built-in tool for comparing workbooks:
- Navigate to the 'Review' tab.
- Select 'Compare and Merge Workbooks.'
- Choose the files you want to compare and click 'OK.'
This tool is particularly useful for tracking changes when multiple people are working on the same document. However, it doesn't highlight cell-by-cell changes, only changes made by different users.
Advanced Comparison Techniques

Using Excel Formulas
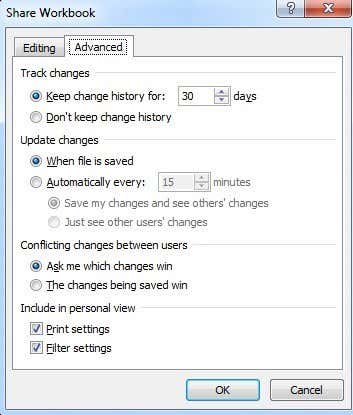
For a more in-depth comparison, you can use formulas:
- =IF(A1<>B1, “Difference”, “No Difference”): This formula checks if cell A1 in Sheet1 is different from cell B1 in Sheet2.
- Apply this formula across the range you need to compare.
To make this process easier, consider using conditional formatting to highlight differences visually:
- Select the range where you applied the formula.
- Go to the 'Home' tab, choose 'Conditional Formatting,' and set a new rule for cell values that contain "Difference."
- Open the VBA editor with Alt + F11.
- Insert a new module, and write a macro to compare sheets:
- Go to the ‘Review’ tab, and select ‘Share Workbook.’
- Enable ‘Track Changes’ to log changes by users.
- Changes are recorded, and users can see who made them and when.
- Open both sheets side by side for comparison.
- Use highlighter pens, comments, or different background colors to mark differences.
- This method is best for small datasets or for understanding specific changes.
- CompareSuite: Specifically for comparing Excel files, providing detailed comparison reports.
- Excel Compare: Identifies differences between sheets and generates a comparison report.
- WinMerge: Not just for Excel, but it can handle spreadsheets with plugins.
VBA for Dynamic Comparisons

Visual Basic for Applications (VBA) can automate comparison tasks:
Sub CompareSheets()
Dim ws1 As Worksheet, ws2 As Worksheet
Set ws1 = ThisWorkbook.Sheets("Sheet1")
Set ws2 = ThisWorkbook.Sheets("Sheet2")
If Not ws1 Is Nothing And Not ws2 Is Nothing Then
For i = 1 To ws1.UsedRange.Rows.Count
For j = 1 To ws1.UsedRange.Columns.Count
If ws1.Cells(i, j) <> ws2.Cells(i, j) Then
ws1.Cells(i, j).Interior.Color = RGB(255, 0, 0) ' Mark different cells in red
End If
Next j
Next i
End If
End Sub
This macro will color cells in red on Sheet1 if they differ from Sheet2.
Track Changes and Sharing

Excel allows for shared workbooks where changes can be tracked:
💡 Note: Tracking changes can significantly increase the file size, so use it judiciously.
Manual Comparison

Manual comparison involves manually reviewing the sheets:
Using External Tools for Enhanced Comparison

Beyond Excel’s native functions, there are third-party tools designed to compare Excel sheets:
💡 Note: Ensure compatibility with your version of Excel when choosing external tools.
Conclusion Paragraph
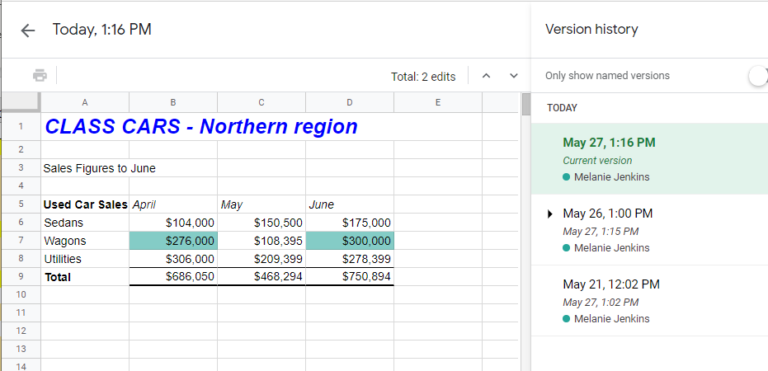
By mastering the art of comparing Excel sheets, you equip yourself with a powerful tool for ensuring data accuracy, team collaboration, and meticulous record-keeping. From the basic visual and formula-based methods to leveraging VBA and external tools, you have a spectrum of techniques at your disposal. Each approach offers unique advantages, tailored to the level of detail, the size of the dataset, and the collaboration needs. Remember, the right technique or combination thereof depends on the specific context of your work, emphasizing the importance of familiarity with all options.
Can I compare sheets within the same workbook?

+
Yes, you can compare sheets within the same workbook using the methods described above, such as formulas, conditional formatting, or VBA.
What if I want to compare specific ranges?

+
You can modify the formulas or VBA scripts to target specific ranges by adjusting the range references in your code.
Are there any limitations when comparing Excel sheets?

+
Limitations include large file sizes slowing down comparisons, complex macros needing user interaction, and some formatting discrepancies not being captured by automatic tools.



