Hide Excel Sheets Automatically with Cell Values
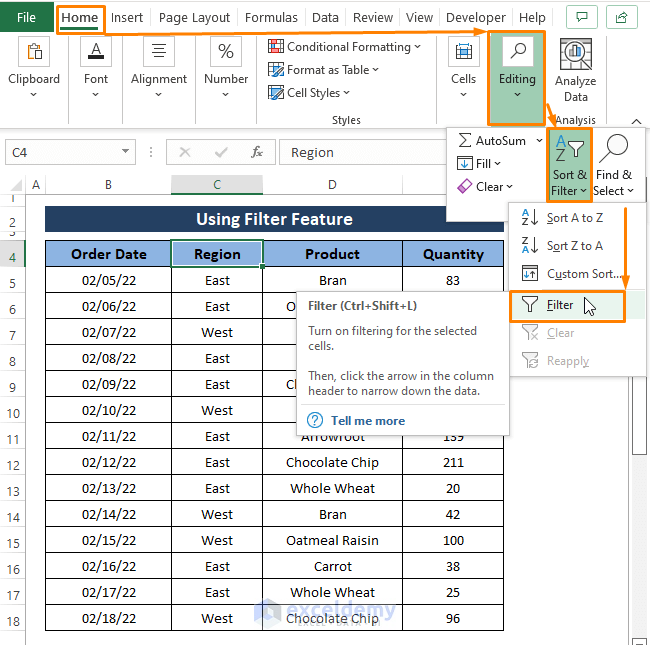
Automating tasks in Excel can significantly boost efficiency, especially in large, complex workbooks where managing visibility of sheets becomes crucial. In this guide, we'll explore how to hide Excel sheets automatically using cell values, enhancing your data management processes.
Understanding the Need for Automation

Microsoft Excel is a powerhouse for data manipulation, offering numerous features to streamline workflows. One such feature is the ability to hide sheets based on certain conditions or user interactions, which can be particularly useful in scenarios where:
- Data is sensitive or should be revealed only when specific criteria are met.
- Workbooks contain tabs that are relevant only in certain contexts or user roles.
- You need to control the flow of information to end users or clients.
Setting Up Your Workbook

Before you can dive into automating sheet hiding, setting up your Excel workbook correctly is vital:
- Organize Your Sheets: Name your sheets descriptively to facilitate automation. For example, use “Project Details,” “Team Data,” “Client Info,” etc.
- Create Control Sheets: Consider having a separate sheet to control visibility settings, like a “Dashboard” or “Visibility Control” sheet.
- Input Cells for Automation: Designate specific cells that will act as triggers for sheet visibility. These could be checkbox cells, dropdowns, or input cells.
🔍 Note: Always organize sheets in a logical order to simplify navigation and management for both automation scripts and users.
The VBA Script for Sheet Hiding

Here’s where Visual Basic for Applications (VBA) comes into play. We’ll walk through creating a simple script that uses a cell value to hide or unhide sheets:
Sub HideSheetBasedOnCellValue()
Dim ws As Worksheet, cellValue As String
' The control cell where users can input the sheet name
cellValue = Sheets("Dashboard").Range("A1").Value
' Loop through all sheets to find the one matching the control cell value
For Each ws In ThisWorkbook.Worksheets
If UCase(ws.Name) = UCase(cellValue) Then
' Hide the sheet if found
If Not ws.Visible Then
ws.Visible = xlSheetHidden
Else
ws.Visible = xlSheetVisible
End If
End If
Next ws
' Clear the control cell
Sheets("Dashboard").Range("A1").ClearContents
End Sub
How This Script Works

- It checks the value in cell A1 of the “Dashboard” sheet.
- If a matching sheet name is entered, the script will toggle the visibility of that sheet.
- The loop ensures only sheets with names matching the input are affected, and visibility is toggled only for those sheets.
💡 Note: To execute this script, users should enter the exact sheet name in the control cell. Case sensitivity is ignored, but spelling must be accurate.
Refining Automation

For a more refined automation, consider:
- Dropdown Lists: Use Data Validation to create a dropdown list in the control cell. This ensures users can only select valid sheet names, reducing errors.
- Buttons: Assign the VBA macro to a button for a more user-friendly interface. Users can click a button rather than entering text.
- Combining Conditions: You might have multiple cells where each controls different sheets, or combine conditions to control visibility based on multiple criteria.
| Cell Value | Action |
|---|---|
| “Hidden” | Hides the sheet |
| “Visible” | Unhides the sheet |
| “Toggle” | Toggles sheet visibility |

Additional Considerations

While automating sheet visibility is straightforward, remember:
- Backup your workbook before running new scripts to prevent data loss.
- Consider user roles and permissions when implementing automation. Some users might not need access to the script or hidden sheets.
- The script can be expanded to handle visibility based on cell values, dates, or even external data sources for more complex workflows.
Through this tutorial, we've outlined the process of setting up and automating sheet hiding in Excel with VBA. By leveraging cell values as triggers, we can create a dynamic, user-friendly experience that reduces manual effort and enhances data security. These techniques not only streamline your work but also add a layer of sophistication to Excel's capabilities, making your spreadsheets more interactive and efficient.
What should I do if the sheet does not toggle visibility as expected?
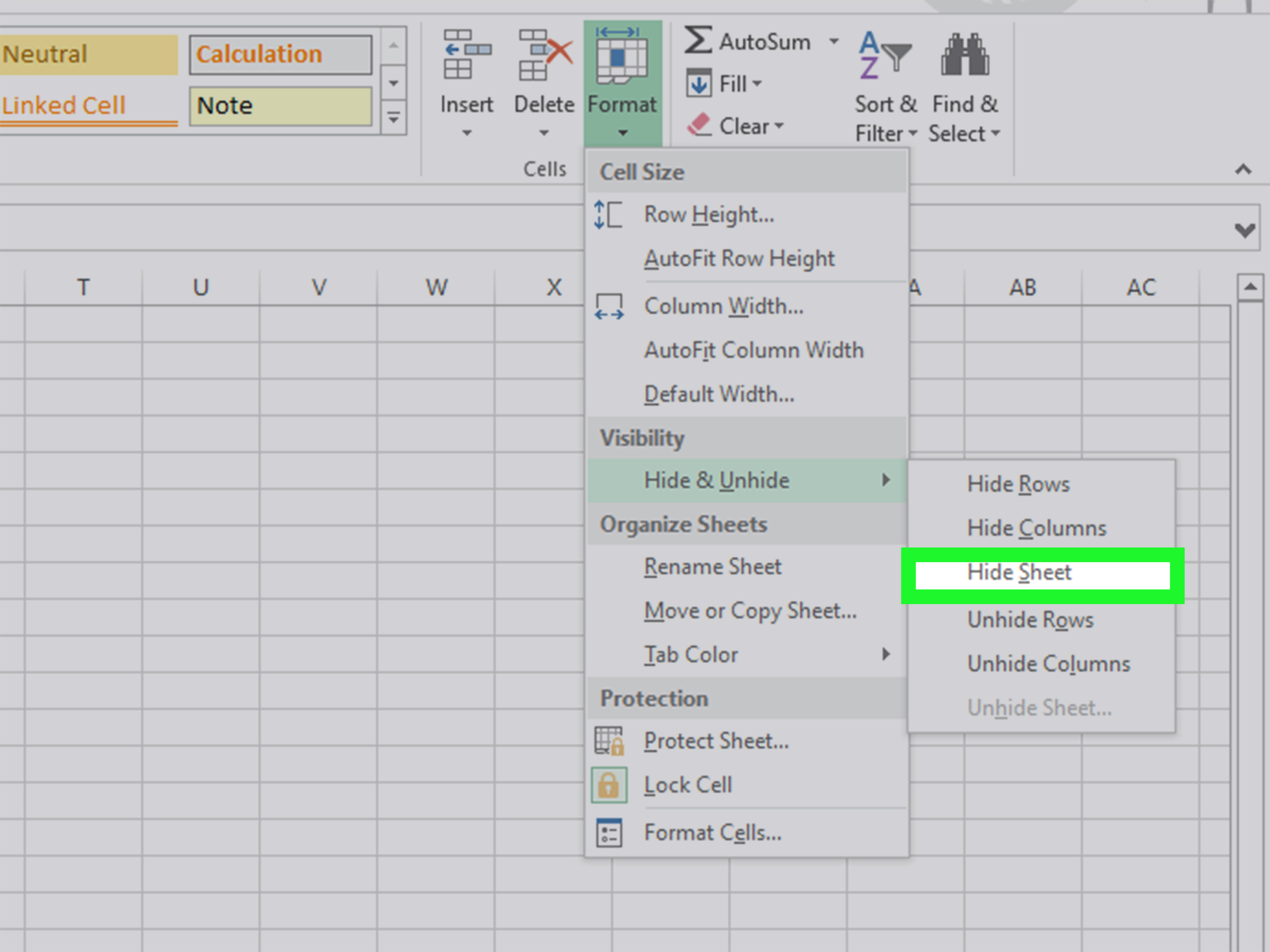
+
Ensure the sheet name you enter in the control cell matches exactly with the sheet names in your workbook. Also, check for any typos or leading/trailing spaces. Remember, the script uses VBA’s UCase function to ignore case sensitivity but not spacing errors.
Can I use this script to control the visibility of multiple sheets?
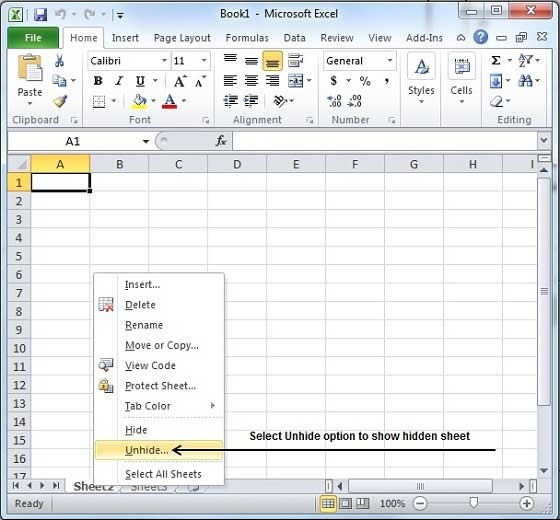
+
Yes, the script can be expanded to manage multiple sheets by integrating more control cells or combining conditions. You could have different cells control different sheets or use logical functions to set visibility based on multiple criteria.
Is it possible to make this automation secure for multiple users?

+
Yes, for security, consider protecting the VBA script with a password, securing the workbook or specific sheets with user passwords, and limiting access to the control cells based on user roles or permissions.