Combine Excel Sheets Seamlessly with VBA

There are many reasons why one might need to combine data from multiple Excel sheets into a single document. For instance, you might have separate sales reports from different regions, inventory lists from various departments, or survey results compiled over several weeks. Merging these datasets manually can be time-consuming and error-prone, especially if the files contain thousands of rows of data. This is where Visual Basic for Applications (VBA) comes into play, allowing you to automate this process efficiently.
Why Use VBA for Combining Excel Sheets?

VBA, or Visual Basic for Applications, is Excel’s scripting language that allows for advanced manipulation of spreadsheets. Here are some reasons why VBA is ideal for combining Excel sheets:
- Automation: VBA can automate repetitive tasks, saving time and reducing the risk of human error.
- Customization: You can tailor the VBA script to your specific needs, handling different formats and structures.
- Flexibility: VBA scripts can handle complex tasks like merging sheets with varying column structures.
Steps to Combine Excel Sheets with VBA

Let’s explore how you can set up a VBA script to combine multiple Excel workbooks into one master workbook:
1. Opening the Visual Basic Editor

Start by opening the Visual Basic for Applications editor:
- Press Alt + F11 to open the VBA editor in Excel.
2. Inserting a New Module

Within the VBA editor:
- Right-click on any of the objects in the Project Explorer window.
- Select Insert > Module to add a new module where you’ll write your script.
3. Writing the VBA Script

Now, let’s write a script to combine multiple Excel files:
Sub CombineExcelFiles()
Dim FolderPath As String
Dim FileName As String
Dim Sheet As Worksheet
Dim wb As Workbook
Dim TotalWs As Integer
'Select the folder with files to combine
With Application.FileDialog(msoFileDialogFolderPicker)
.Title = "Select a Folder with Files to Combine"
.AllowMultiSelect = False
If .Show <> -1 Then Exit Sub
FolderPath = .SelectedItems(1)
End With
'Loop through all files in the folder
FileName = Dir(FolderPath & "*.xlsx*")
Do While FileName <> ""
Set wb = Workbooks.Open(FolderPath & FileName)
For Each Sheet In wb.Worksheets
TotalWs = ThisWorkbook.Worksheets.Count
wb.Worksheets(Sheet.Name).Copy After:=ThisWorkbook.Worksheets(TotalWs)
Next Sheet
wb.Close SaveChanges:=False
FileName = Dir()
Loop
MsgBox "All files combined successfully!"
End Sub
💡 Note: This script assumes all files are Excel format (.xlsx). Adjust the Dir function if you need to support other file extensions.
4. Running the Script

After inserting and writing the script:
- Close the VBA Editor.
- Go to the workbook where you want to consolidate all sheets.
- Press Alt + F8 to open the Macro dialog.
- Select CombineExcelFiles from the list and click Run.
Handling Special Cases

While the basic script above will suffice for many scenarios, here are some considerations for more complex merging:
Dealing with Different Sheet Names

If your sheets have varying names, you might need to rename them or manage them uniquely:
- Modify the script to rename sheets during copying or append a suffix to ensure uniqueness.
Combining Data from Specific Sheets Only

If you want to combine data only from sheets with certain names:
- Add logic to check for the sheet name before copying.
Handling Different Column Structures

When merging sheets with different column structures:
- Map the data from one structure to another or append missing columns dynamically.
Error Handling
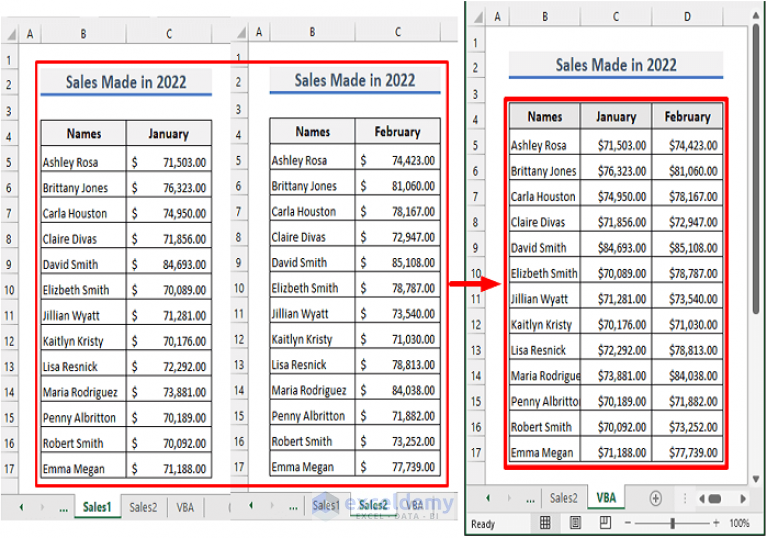
Incorporate error handling to make your script more robust:
- Use error handling statements to manage issues like file access or format incompatibility.
The key to successful merging lies in understanding your data's structure and behavior, which might require tailoring the VBA script for optimal results.
Summary

In summary, combining Excel sheets using VBA can significantly streamline your data management processes. From automating the task to customizing the merge for complex scenarios, VBA provides the tools needed to make data consolidation efficient and accurate. Here are the main points:
- VBA scripts allow for automating the combination of multiple Excel files into one workbook.
- You can customize scripts to handle different file structures, merge specific sheets, or manage errors.
- The process involves creating a script to select a folder, loop through files, and copy relevant sheets into the target workbook.
With these steps and considerations, anyone with basic VBA knowledge can automate tedious data integration tasks, making Excel a powerful tool for data management.
Can I merge sheets with different column structures using VBA?

+
Yes, by mapping data from one structure to another or dynamically appending missing columns, VBA can handle merging sheets with different column layouts.
What happens if a workbook has multiple sheets with the same name?

+
You can modify the script to rename duplicate sheet names during copying or skip duplicates to avoid conflicts.
How do I ensure my VBA script runs error-free?
+Incorporate error handling using On Error Resume Next or On Error GoTo Handler to manage issues like file access, format incompatibilities, or script errors.



