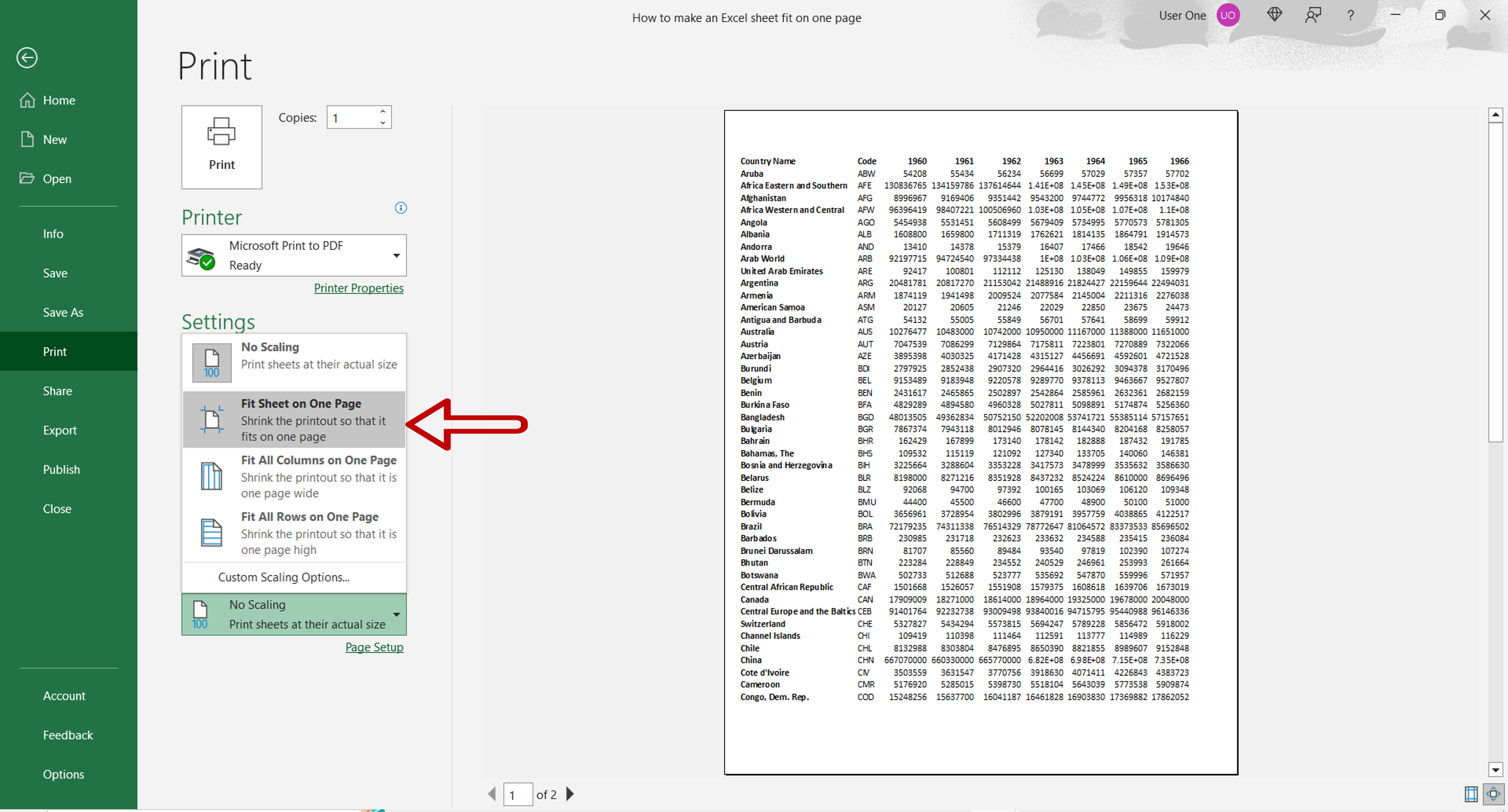5 Ways to Merge Excel Sheets with VBA Code

Using Visual Basic for Applications (VBA) in Microsoft Excel to merge multiple sheets can greatly enhance your productivity, especially when dealing with large datasets or recurring tasks. This article will guide you through five different methods to combine data from various Excel sheets into one master sheet using VBA code. Whether you're consolidating financial reports, customer data, or any other information spread across multiple sheets, these techniques will help you automate the process efficiently.
1. Using Union Method

The Union method in VBA is often used to combine ranges. Here, we’ll use it to merge sheets by selecting all data ranges from multiple sheets:
Sub MergeSheetsUsingUnion()
Dim ws As Worksheet, newWs As Worksheet
Dim lastRow As Long, lastCol As Long
Dim rng As Range
' Add a new worksheet for the merged data
Set newWs = ThisWorkbook.Sheets.Add(After:=ThisWorkbook.Sheets(ThisWorkbook.Sheets.Count))
newWs.Name = "MasterSheet"
' Start with the first worksheet's used range
For Each ws In ThisWorkbook.Worksheets
If ws.Name <> newWs.Name Then
lastRow = ws.Cells(ws.Rows.Count, 1).End(xlUp).Row
lastCol = ws.Cells(1, ws.Columns.Count).End(xlToLeft).Column
Set rng = Union(rng, ws.Range(ws.Cells(1, 1), ws.Cells(lastRow, lastCol)))
End If
Next ws
' Copy the merged range to the new sheet
If Not rng Is Nothing Then
rng.Copy Destination:=newWs.Range("A1")
End If
End Sub
🌟 Note: This method works well when sheets have consistent structures, but you must ensure there are no blank columns or rows in between your data.
2. Copying Sheets by Name

If your sheets are named systematically, you can use a VBA script to copy specific sheets by their names:
Sub MergeSpecificSheets()
Dim wsList As Variant
Dim i As Integer
Dim wsSource As Worksheet, wsDestination As Worksheet
Dim lastRow As Long, lastCol As Long
wsList = Array("Sheet1", "Sheet2", "Sheet3") ' Adjust according to your sheet names
' Create or reference the destination sheet
Set wsDestination = ThisWorkbook.Sheets("MasterSheet")
If wsDestination Is Nothing Then
Set wsDestination = ThisWorkbook.Sheets.Add
wsDestination.Name = "MasterSheet"
End If
For i = LBound(wsList) To UBound(wsList)
Set wsSource = ThisWorkbook.Worksheets(wsList(i))
If Not wsSource Is Nothing Then
lastRow = wsSource.Cells(wsSource.Rows.Count, 1).End(xlUp).Row
lastCol = wsSource.Cells(1, wsSource.Columns.Count).End(xlToLeft).Column
wsSource.Range(wsSource.Cells(1, 1), wsSource.Cells(lastRow, lastCol)).Copy
' Find the next empty row in the destination sheet to paste the data
lastRow = wsDestination.Cells(wsDestination.Rows.Count, 1).End(xlUp).Row + 1
wsDestination.Range("A" & lastRow).PasteSpecial xlPasteAll
End If
Next i
End Sub
3. Combining Sheets with Different Structures

Sometimes, not all sheets will have the same structure. Here, you can define the structure manually or use placeholders for missing data:
Sub MergeSheetsDifferentStructure()
Dim ws As Worksheet, wsMaster As Worksheet
Dim headerRow As Range, lastRow As Long, nextRow As Long
' Find or create the master sheet
On Error Resume Next
Set wsMaster = ThisWorkbook.Sheets("Consolidated")
If wsMaster Is Nothing Then
Set wsMaster = ThisWorkbook.Sheets.Add
wsMaster.Name = "Consolidated"
End If
' Define the structure you want in the master sheet
wsMaster.Cells(1, 1).Value = "ID"
wsMaster.Cells(1, 2).Value = "Name"
wsMaster.Cells(1, 3).Value = "Date"
Set headerRow = wsMaster.Rows(1)
' Loop through each worksheet except the master
For Each ws In ThisWorkbook.Worksheets
If ws.Name <> wsMaster.Name Then
lastRow = ws.Cells(ws.Rows.Count, "A").End(xlUp).Row
For i = 2 To lastRow
nextRow = wsMaster.Cells(wsMaster.Rows.Count, "A").End(xlUp).Row + 1
' Check for each header in the current sheet and map to master
For Each header In headerRow
Select Case header.Value
Case "ID": wsMaster.Cells(nextRow, header.Column).Value = ws.Cells(i, 1).Value
Case "Name": wsMaster.Cells(nextRow, header.Column).Value = ws.Cells(i, 2).Value
Case "Date": wsMaster.Cells(nextRow, header.Column).Value = ws.Cells(i, 3).Value
Case Else: wsMaster.Cells(nextRow, header.Column).Value = "Not Found"
End Select
Next header
Next i
End If
Next ws
End Sub
🔍 Note: Ensure that you handle all possible data types when copying over, and consider your data integrity.
4. Using ADO to Merge Sheets

For users comfortable with SQL, ActiveX Data Objects (ADO) can be used to create a merged dataset directly in memory:
Sub MergeWithADO()
Dim cn As Object, rs As Object, i As Long, j As Long
Dim sqlQuery As String, tableString As String
Set cn = CreateObject("ADODB.Connection")
' Connect to Excel WorkBook as a database
cn.Open "Provider=Microsoft.ACE.OLEDB.12.0;" & _
"Data Source='" & ThisWorkbook.FullName & "';" & _
"Extended Properties=""Excel 12.0;HDR=YES"";"
' Define SQL query to union all sheets
For Each ws In ThisWorkbook.Worksheets
If ws.Name <> "MasterSheet" Then
tableString = tableString & IIf(Len(tableString) > 0, " UNION ALL ", "") & "SELECT * FROM [" & ws.Name & "$]"
End If
Next ws
sqlQuery = "SELECT * INTO [MasterSheet$] FROM (" & tableString & ")"
' Execute the SQL query
cn.Execute sqlQuery
cn.Close
End Sub
5. Dynamic Sheet Merging with References

This method allows for merging sheets where data positions can be inconsistent:
Sub DynamicMergeWithReferences()
Dim ws As Worksheet, wsMaster As Worksheet
Dim rngFound As Range, cell As Range
Dim headers As Variant
headers = Array("ID", "Name", "Date")
' Create or reference the master sheet
Set wsMaster = ThisWorkbook.Sheets.Add
wsMaster.Name = "DynamicMaster"
' Set headers in master sheet
For i = LBound(headers) To UBound(headers)
wsMaster.Cells(1, i + 1).Value = headers(i)
Next i
' Loop through each worksheet except the master
For Each ws In ThisWorkbook.Worksheets
If ws.Name <> wsMaster.Name Then
For i = LBound(headers) To UBound(headers)
Set rngFound = ws.Rows(1).Find(headers(i), LookIn:=xlValues, LookAt:=xlWhole)
If Not rngFound Is Nothing Then
' Copy values below header to the master sheet
For Each cell In ws.Range(rngFound.Offset(1, 0), ws.Cells(ws.Rows.Count, rngFound.Column).End(xlUp))
wsMaster.Cells(wsMaster.Rows.Count, i + 1).End(xlUp).Offset(1).Value = cell.Value
Next cell
Else
Debug.Print "Header '" & headers(i) & "' not found in " & ws.Name
End If
Next i
End If
Next ws
End Sub
💡 Note: This method can handle missing headers but requires a well-defined header array for efficiency.
Incorporating these VBA methods into your Excel workflow not only saves time but also minimizes errors associated with manual data consolidation. Each method has its place depending on the complexity of your data and the structure of your sheets. Remember to adapt these scripts to your specific requirements, test them thoroughly, and perhaps save a backup of your workbook before running these operations for the first time.
What is VBA?

+
VBA stands for Visual Basic for Applications, a programming language integrated into Microsoft Office applications like Excel. It allows users to automate repetitive tasks and manipulate data within these applications.
Can VBA handle large datasets efficiently?

+
Yes, VBA can manage large datasets by optimizing code for performance, using array operations, or employing database techniques like ADO for larger scale data merging.
How do I access VBA in Excel?

+
You can access VBA by pressing ALT + F11 to open the Visual Basic Editor or by going to the Developer tab and clicking on “Visual Basic”. If the Developer tab isn’t visible, you can enable it from Excel Options.
Is it safe to use VBA for data manipulation?

+
VBA is generally safe if you ensure that the code is well-written and validated. Always use trusted sources for VBA code, backup your data, and be cautious with macros from unknown sources due to security risks.