5 Ways to Merge Excel Files with Macros

If you're dealing with multiple Excel files and need a systematic way to combine data from various sources, macros provide an efficient solution. Excel macros are powerful tools that can automate repetitive tasks, allowing for the seamless merging of files. Here are five methods using macros in Excel to combine your data effectively:
1. Consolidate Function

The Consolidate function within Excel can be used to merge data from different spreadsheets. Here’s how you can automate it with a macro:
- Open your Excel workbook and press Alt + F11 to open the VBA editor.
- Insert a new module by selecting Insert > Module from the menu.
- Paste the following code to define a macro:
Sub MergeFilesUsingConsolidate() ‘ Declare variables Dim ws As Worksheet Dim i As Integer' Disable screen updating for performance Application.ScreenUpdating = False ' Add a new worksheet to consolidate data Set ws = ThisWorkbook.Worksheets.Add ' Define range for consolidation ws.Range("A1:D100").Formula = "=IF(ROW()<COUNTA(Consolidation!$A:$A)+1,CONSOLIDATE(1,1,""3D""," & _ """'" & ThisWorkbook.Sheets("Consolidation").Name & "'!""&ADDRESS(ROW(),COLUMN()),"",""Use Labels in First Row"","""") & """"","""")" ' Loop through all workbooks For i = 1 To Workbooks.Count If Workbooks(i).Name <> ThisWorkbook.Name Then ' Copy data from other workbooks Workbooks(i).Sheets(1).UsedRange.Copy ws.Cells(ws.Rows.Count, 1).End(xlUp).Offset(1, 0).PasteSpecial Paste:=xlPasteValues End If Next i ' Clean up Application.CutCopyMode = False Application.ScreenUpdating = True MsgBox "Consolidation Complete!"
End Sub
💡 Note: Ensure that the worksheet named ‘Consolidation’ exists before running this macro. It can be added manually or created dynamically within the VBA script.
2. Power Query

Power Query is a powerful data transformation tool in Excel. It can automate the merging process, especially when dealing with different file formats or when the data structure is complex:
- Open the Power Query Editor from the Data tab in Excel.
- Create queries for each file you want to merge.
- Use the Append Queries feature to combine these queries into one.
- Automate this process using a macro:
Sub MergeFilesUsingPowerQuery() ‘ Open Power Query Editor ActiveWorkbook.Queries.Add Name:=“Query1”, Formula:= _ “let” & _ “ Source = Csv.Document(File.Contents(”“C:\Path\To\File.csv”“),[Delimiter=”“,”“, Encoding=65001, QuoteStyle=QuoteStyle.None]),” & _ “ #” & “Filtered Rows” & “ = Table.SelectRows(Source, each ([Column1] <> null))” & _ “in” & _ “ #” & “Filtered Rows””' Append Queries ActiveWorkbook.Worksheets("Sheet1").ListObjects.Add(SourceType:=0, Source:= _ "OLEDB;Provider=Microsoft.Mashup.OleDb.1;Data Source=$Workbook$;Location=Query1;Extended Properties=""" & _ ", LinkSource:=True, Destination:=ActiveWorkbook.Worksheets("Sheet1").Range("A1")) ' Refresh All Queries to fetch new data ActiveWorkbook.RefreshAll MsgBox "Power Query Merge Complete!"
End Sub
💡 Note: Change the path to your CSV files and adjust the query formula according to your data structure.
3. VBA Script to Open Files

If your Excel files are stored in a specific folder, you can use VBA to automate the process of opening and merging them:
- Create a new VBA module and insert this code:
Sub MergeFilesByFolder() ’ Declare variables Dim FolderPath As String Dim FileName As String Dim ws As Worksheet Dim wb As Workbook Dim destWs As Worksheet' Set the folder path FolderPath = "C:\Path\To\Your\Files\" ' Open the workbook containing the macro Set destWs = ThisWorkbook.Worksheets("Sheet1") ' Clear the destination sheet destWs.Cells.Clear ' Loop through each file in the directory FileName = Dir(FolderPath & "*.xls*") Do While FileName <> "" Set wb = Workbooks.Open(FolderPath & FileName) wb.Worksheets(1).UsedRange.Copy destWs.Cells(destWs.Rows.Count, 1).End(xlUp).Offset(1, 0).PasteSpecial Paste:=xlPasteValues wb.Close False FileName = Dir Loop ' Clean up Application.CutCopyMode = False MsgBox "All Files Merged!"
End Sub
💡 Note: This method assumes files are in Excel format. Adjust the file extension if necessary.
4. SQL in Excel

SQL can be used in Excel via the External Data Connection feature to query and merge data from different spreadsheets:
- Connect to an Access database or directly to Excel files with ADO connections:
Sub MergeFilesUsingSQL() Dim conn As ADODB.Connection Dim rs As ADODB.Recordset Dim sqlCmd As String' Open the connection Set conn = New ADODB.Connection With conn .Provider = "Microsoft.ACE.OLEDB.12.0" .ConnectionString = "Data Source=C:\Path\To\Your\Files\YourDB.accdb;" .Open End With ' SQL query to merge data sqlCmd = "SELECT * FROM [Sheet1$] UNION ALL SELECT * FROM [Sheet2$]" ' Execute query and copy results to Excel Set rs = New ADODB.Recordset rs.Open sqlCmd, conn ThisWorkbook.Worksheets("Results").Cells.Clear ThisWorkbook.Worksheets("Results").Range("A1").CopyFromRecordset rs ' Clean up rs.Close conn.Close Set rs = Nothing Set conn = Nothing MsgBox "SQL Merge Complete!"
End Sub
💡 Note: Ensure you have the necessary permissions and your Excel setup supports ADO.
5. ADO with VBA

For advanced users, ADO can be combined with VBA to dynamically read and combine data:
- Use ADO to automate the process:
Sub MergeFilesUsingADO() Dim conn As ADODB.Connection Dim rs As ADODB.Recordset Dim pathToFiles As String Dim fileName As String Dim sql As String Dim i As IntegerpathToFiles = "C:\Path\To\Your\Files\" ' Loop through all .xls files in directory fileName = Dir(pathToFiles & "*.xls*") Set conn = New ADODB.Connection Set rs = New ADODB.Recordset With conn .Provider = "Microsoft.ACE.OLEDB.12.0" .ConnectionString = "Data Source=" & pathToFiles & ";Extended Properties=""Excel 12.0;HDR=YES;IMEX=1"";" .Open End With i = 1 Do While fileName <> "" sql = "SELECT * FROM [" & Replace(fileName, ".xlsx", "") & "$Sheet1]" rs.Open sql, conn If Not rs.EOF Then rs.MoveFirst ThisWorkbook.Worksheets("Results").Cells(i, 1).CopyFromRecordset rs i = i + rs.RecordCount + 1 End If rs.Close fileName = Dir() Loop ' Clean up conn.Close Set rs = Nothing Set conn = Nothing MsgBox "Files Merged Using ADO!"
End Sub
💡 Note: Ensure compatibility with your Excel version for ADO operations.
To wrap up, merging Excel files with macros not only saves time but also reduces errors associated with manual data entry. Whether you’re using built-in Excel functions, external tools like Power Query, or advanced VBA scripts with ADO, each method offers its unique advantages, catering to different user expertise levels and specific merging requirements. By leveraging these techniques, you can streamline workflows, enhance data analysis, and improve productivity in your work environment.
What is the difference between using Consolidate and Power Query?
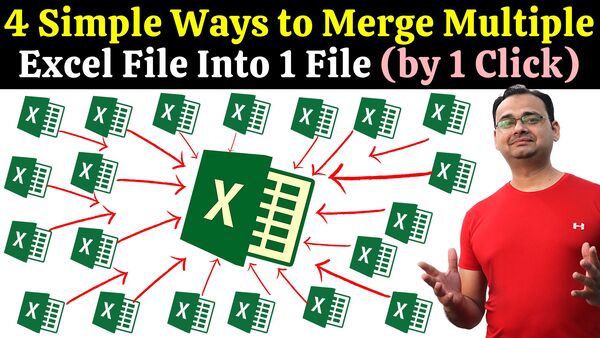
+
The Consolidate function works well for summing or averaging data from multiple sheets into one, whereas Power Query is more flexible, handling complex data transformations and can deal with various data sources, including different file formats.
Can I use these macros to merge files across different versions of Excel?

+
Yes, as long as the versions are compatible with the VBA features used. However, ensure that all files are saved in a format compatible with all versions involved.
How do I handle files with different structures when merging?

+
Use Power Query or SQL for such scenarios. These tools allow for more customized data transformation and matching of columns or data points across different file structures.
Are there limitations to merging files with macros?

+
Macros can be limited by performance issues with very large datasets, system permissions, and compatibility with other Excel functionalities. Also, file integrity must be maintained to ensure seamless merging.
Is it possible to merge files automatically when they are modified or added?
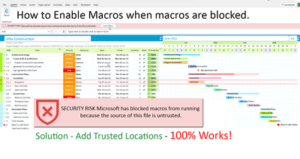
+
You can set up a VBA script to run at specific intervals or upon opening the workbook, using FileSystemObject to check for file changes or additions, then triggering a merge operation.



