3 Ways to Merge Excel Files into Multiple Sheets

In today's data-driven environments, managing multiple Excel files efficiently is crucial, especially when dealing with large datasets or when preparing reports from various sources. Here, we explore three effective methods to merge Excel files into multiple sheets, making your data management seamless and your reports more dynamic.
Method 1: Manual Merge Using Cut and Paste

The simplest way to combine data from multiple Excel files into a single workbook with different sheets is the cut and paste method:
- Open the First File: Open the Excel file that you want to use as the base workbook.
- Create a New Sheet: For each file you want to merge, insert a new sheet in your base workbook. Name it appropriately.
- Copy Data: Open each source file one by one, select the data range you wish to copy, and press Ctrl+C or right-click and choose 'Copy'.
- Paste into New Sheet: Switch back to your base workbook, select the new sheet, choose an empty cell, and press Ctrl+V or right-click and select 'Paste'.
- Repeat: Continue this process for all the files.
💡 Note: This method is best for a few files with simple data structures where no formatting needs to be preserved.
Method 2: Using Excel's Power Query
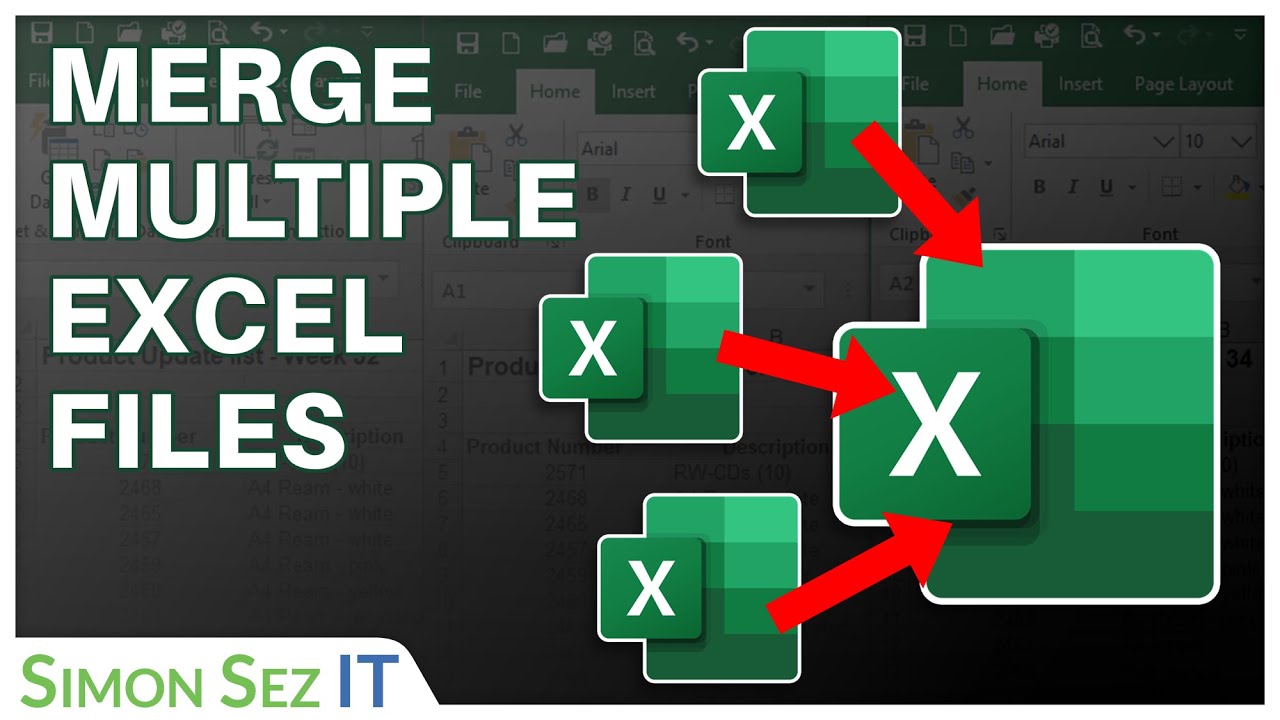
For a more robust approach, Excel’s Power Query feature allows you to combine multiple files from a folder into separate sheets automatically:
- Get Data from Folder: Click on 'Data' tab, then 'New Query' > 'From File' > 'From Folder'. Browse to the folder containing your Excel files.
- Select Files: Choose the files you want to merge. Click 'Combine' > 'Combine & Transform'.
- Configure Data: In the 'Combine Files' dialog, select the worksheet or range to combine from each file. Adjust as needed.
- Load Data: Click 'Load', and your data will be loaded into new sheets in your workbook.
- Refresh: If new files are added to the folder, simply hit refresh to update your workbook.
| Step | Description |
|---|---|
| Get Data from Folder | Access files stored in a specified folder. |
| Select Files | Choose specific Excel files to merge. |
| Configure Data | Select the data range and set transformation rules. |
| Load Data | Merge the selected files into separate sheets. |
| Refresh | Automatically update data as new files are added. |

🔍 Note: This method is efficient for larger datasets or when files are updated regularly, allowing for automation and dynamic updating of data.
Method 3: Using VBA Macros

For users comfortable with VBA, creating a macro can automate the merging process significantly:
- Open VBA Editor: Press Alt + F11 to open the VBA editor.
- Insert Module: Insert a new module with 'Insert' > 'Module'.
- Write the Macro: Copy and paste the following code into the module:
Sub MergeFiles() Dim FolderPath As String Dim FileName As String Dim SheetCount As Integer Dim WS As Worksheet FolderPath = "C:\YourPath\YourFolder\" FileName = Dir(FolderPath & "*.xls*") SheetCount = ThisWorkbook.Sheets.Count Application.ScreenUpdating = False Do While FileName <> "" Workbooks.Open FileName:=FolderPath & FileName, ReadOnly:=True For Each WS In ActiveWorkbook.Worksheets WS.Copy After:=ThisWorkbook.Sheets(SheetCount) SheetCount = SheetCount + 1 Next WS Workbooks(FileName).Close FileName = Dir() Loop Application.ScreenUpdating = True MsgBox "Merge Completed!" End Sub - Run the Macro: Run the macro by pressing F5 or using the play button in the editor.
🧑💻 Note: Before running this macro, ensure you change the FolderPath to your actual folder path. This macro will open files in read-only mode to prevent any accidental edits.
By mastering these three methods, you can handle Excel file merging efficiently, catering to different needs and scales of data management. Each approach has its use case: manual merging for quick, small-scale tasks; Power Query for structured data transformation; and VBA for automation. With these tools, your data merging workflows can be significantly optimized, reducing time and increasing accuracy.
Can I merge Excel files with different formats?

+
Yes, you can merge files with different formats using Power Query or VBA, although you might need to handle data inconsistencies manually or through queries.
What if my Excel files have different structures?

+
If the structures vary, Power Query can be set up to transform data as it’s imported, aligning the structures as needed. Manual adjustments might also be required.
How do I handle very large datasets?

+
For very large datasets, consider using Power Query or external tools like SQL Server Integration Services (SSIS) for better performance and handling of large data volumes.



