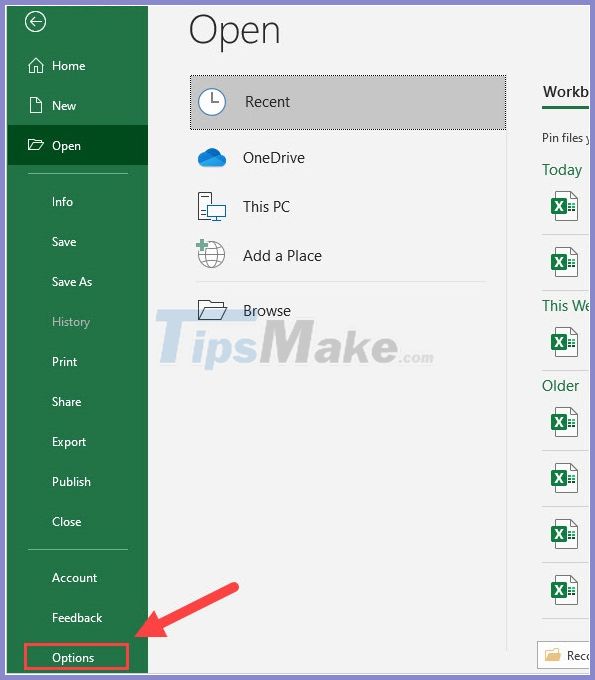Effortlessly Merge Excel Sheets in 2016: Simplified Guide

In the realm of data management, Microsoft Excel stands out as a versatile tool, widely utilized by professionals across various industries. Among its many functionalities, Excel's ability to consolidate data from multiple sheets is particularly valuable. This feature can save hours of manual work, reducing errors and enhancing productivity. In this guide, we'll dive into how you can effortlessly merge Excel sheets in 2016, simplifying the process of managing and analyzing your datasets.
Understanding Excel Merging Capabilities

Before we jump into the steps, let’s clarify what we mean by “merging.” In Excel 2016, merging refers to:
- Combining data from different spreadsheets or workbooks.
- Consolidating similar data from multiple sheets into one master sheet.
- Overwriting or appending new information to existing data.
🔍 Note: Merging does not imply altering the original sheets unless specified.
Pre-Merging Preparations

To ensure a smooth merging process, consider these steps before you start:
- Data Consistency: Ensure all data you wish to merge has consistent formatting, headers, and data types.
- Backup: Always keep a backup of your original Excel files to avoid data loss.
- Organize Sheets: If possible, arrange your sheets in a logical order or name them systematically for easier reference.
Steps to Merge Excel Sheets

1. Using Copy & Paste Technique

For small datasets or occasional merging, the simplest method involves copying and pasting:
- Open all workbooks that contain the sheets you want to merge.
- In the source workbook, select the range of cells or entire sheet you want to merge.
- Copy the selection (Ctrl + C or right-click and choose ‘Copy’).
- Switch to the destination workbook, select the cell where you want the data to start, and paste (Ctrl + V or right-click and ‘Paste’).
💡 Note: Use Paste Special options for advanced paste operations like values only or formats.
2. Using Excel’s Consolidate Function

Excel’s Consolidate function offers a more automated approach:
- Select the destination sheet where you want to consolidate data.
- Go to the ‘Data’ tab, and click ‘Consolidate’ in the Data Tools group.
- In the Function box, choose how you want to combine the data (e.g., Sum, Count).
- In the ‘Reference’ field, select your source data range from another workbook, then click ‘Add’.
- Click ‘OK’ to perform the consolidation.
| Function | Description |
|---|---|
| Sum | Adds up all values from the selected ranges. |
| Count | Counts the number of non-blank cells in each range. |
| Average | Calculates the average of values in the specified ranges. |
| Max | Determines the maximum value from each range. |
| Min | Finds the minimum value in each selected range. |

⚠️ Note: Consolidate does not merge sheets side by side, but rather aggregates data by matching row and column headers.
3. Using Power Query (Get & Transform Data)

Power Query, available in Excel 2016, provides an advanced merging technique:
- From the ‘Data’ tab, select ‘Get Data’ > ‘From File’ > ‘From Workbook’.
- Navigate to the workbook containing your source sheets, and open it.
- Select the sheets or range of data you want to merge.
- Use the ‘Merge Queries’ option to combine data sets based on common columns.
- Once merged, load the result back into Excel.
✨ Note: Power Query's merge is dynamic; any changes in source sheets will reflect in the merged data after a refresh.
Post-Merging Checks

After merging sheets, it’s crucial to verify:
- Data Integrity: Check for any missing or misaligned data.
- Formatting: Ensure formatting is consistent, adjusting if necessary.
- Calculation: Verify formulas and calculations still work as intended in the merged sheet.
🚫 Note: Remember to save your work periodically, especially during complex merging operations.
By following the methods outlined above, you can now seamlessly merge Excel sheets in 2016, making your data analysis tasks more efficient and error-free. Merging sheets not only saves time but also reduces the likelihood of human error, ensuring that your data remains accurate and reliable for reporting or analysis purposes. Whether you choose the straightforward copy-paste method for smaller datasets, leverage the power of the Consolidate function for aggregate data, or utilize the dynamic Power Query for complex merging needs, Excel 2016 has the tools to fit your data management strategy. Understanding and applying these techniques will enhance your proficiency with Excel, enabling you to manage larger datasets with ease and confidence.
What if I need to update the data in my source sheets after merging?

+
If you used Power Query, you can easily update the merged sheet by refreshing the query. Otherwise, for simple merge techniques like copy-paste or consolidate, you’d need to manually update the merged data to reflect changes.
Can I merge sheets from different Excel versions?

+
Yes, you can merge sheets from different versions of Excel, but compatibility might be an issue with older formats like .xls. Always ensure you’re working with .xlsx or compatible file formats for smoother integration.
What are some limitations of using the Consolidate function?

+
The Consolidate function aggregates data but does not preserve source sheet structures or headings if they are not consistent across all sheets. It’s also less effective for merging unlike datasets without common headers or for maintaining data integrity in complex scenarios.