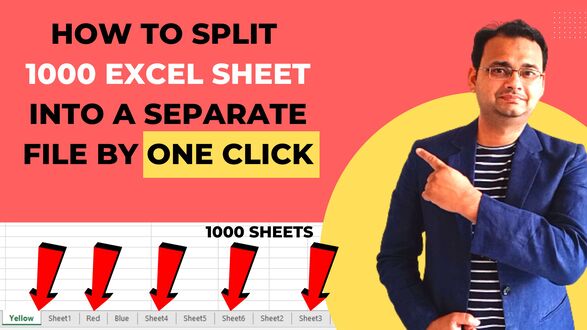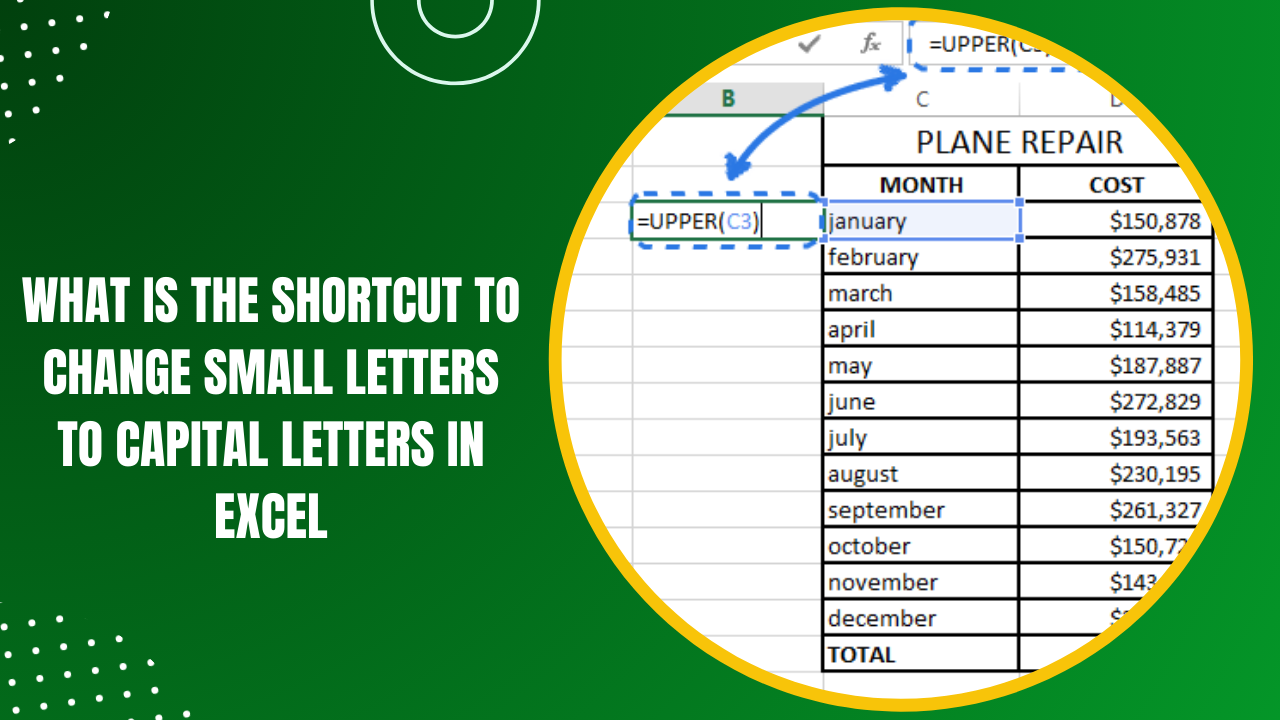5 Simple Ways to Merge Excel Tabs into One

Mastering data management in Microsoft Excel often involves consolidating information from multiple worksheets into a single, coherent dataset. This process, known as merging or combining Excel tabs, is a vital skill for anyone dealing with large volumes of data, from analysts to accountants. Here are five straightforward methods to merge Excel tabs effectively:
Using Consolidate Function

The Consolidate function in Excel offers a simple way to summarize and link data from different worksheets into one:
- Navigate to Data > Consolidate in the toolbar.
- Choose your operation (e.g., Sum, Count, Average).
- Select each range you want to consolidate from different tabs using the 'Add' button.
- Enable 'Create links to source data' for dynamic updates.
💡 Note: Consolidation can be used for numerical data primarily. Ensure you choose the correct operation to represent your data accurately.
VLOOKUP or INDEX/MATCH

For integrating datasets with related columns, VLOOKUP or INDEX/MATCH functions are incredibly useful:
- Write the VLOOKUP formula:
=VLOOKUP(Lookup_Value, Table_Array, Col_Index_Num, [Range_Lookup]) - For INDEX/MATCH, use:
=INDEX([Return_Range], MATCH([Lookup_Value], [Lookup_Range], [Match_Type]))
🔍 Note: These functions are ideal for matching and retrieving data from different tabs. They require an identifier or key column in common for accuracy.
Using Power Query
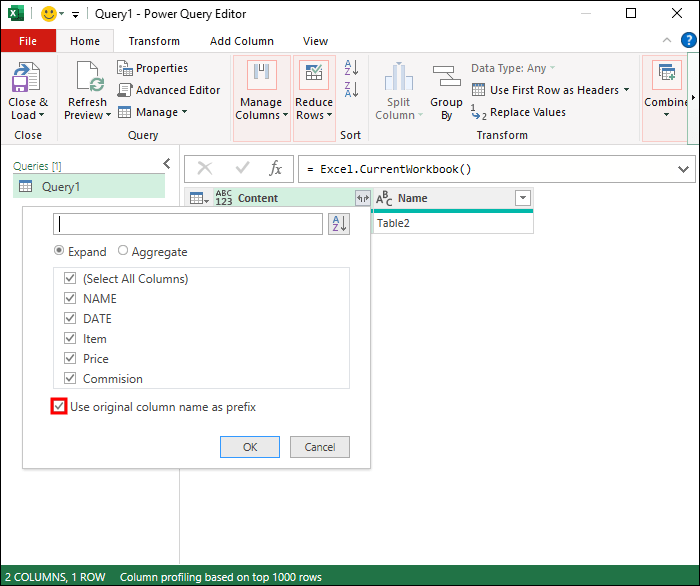
Power Query, also known as Get & Transform, is a powerful tool for merging and transforming data:
- Click on Data > Get Data > From Other Sources, choose your source.
- Import your Excel files as separate queries.
- Use Merge Queries to combine them based on a common field.
| Step | Action |
|---|---|
| 1 | Open Power Query Editor |
| 2 | Select Queries to Combine |
| 3 | Merge Queries |
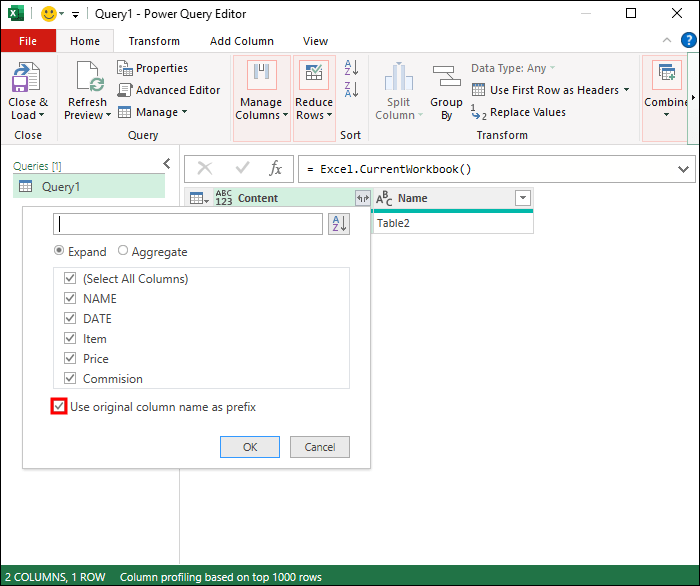
Using Macros/VBA

Automate your workflow by writing macros with Visual Basic for Applications (VBA):
- Open the VBA editor from Developer > Visual Basic or by pressing Alt + F11.
- Write a VBA script to loop through sheets and collect data into a master sheet.
- Run the macro to automatically merge the data.
🖥️ Note: VBA macros require some programming knowledge. They are useful for repetitive tasks but can be challenging for beginners.
Copy Paste with Excel Shortcuts

Sometimes, the simplest method is the most effective, especially for small datasets:
- Copy data from one tab by selecting all cells (Ctrl + A), then use Ctrl + C.
- In your target tab, select the desired cell and paste (Ctrl + V).
This method is quick and doesn't require any special functions or tools. However, it lacks dynamic linking.
As we've seen, merging Excel tabs can be achieved through various methods, each with its advantages and limitations. Whether you opt for the straightforward copy-paste technique, the versatile Power Query, or delve into VBA automation, the goal remains the same: to enhance data analysis by creating a unified view. Keep in mind:
- Your choice of method should align with the data volume, your familiarity with Excel, and the requirement for updates.
- When using functions like VLOOKUP or INDEX/MATCH, ensure your data is structured for the lookup operations.
- For extensive or recurring data consolidation tasks, consider mastering Power Query or VBA for efficiency.
To conclude, by mastering these methods, you equip yourself with the tools necessary to streamline your data consolidation process, making data analysis in Excel more efficient and productive.
What’s the easiest way to merge small datasets?

+
For small datasets, using the copy-paste method with Excel shortcuts is the easiest approach. It’s quick and requires no special tools or functions.
How do I merge tabs without losing dynamic updates?

+
Utilize the Consolidate function or Power Query with the option to create links to source data, ensuring your merged data updates when the source tabs change.
What if I need to merge data regularly?

+
Automating with VBA macros or using Power Query can significantly reduce the manual effort required for regular data merging tasks.