Effortlessly Merge Excel Sheets: Combine Multiple Sheets Into One

Managing multiple Excel sheets can be a daunting task, especially when you're working with large datasets or collaborating with a team. Whether you're compiling data from different departments, consolidating financial reports, or just trying to streamline your workflow, merging Excel sheets efficiently is key. In this blog post, we'll explore several methods to combine multiple Excel sheets into one, providing step-by-step guidance to make this task as smooth as possible.
Why Merge Excel Sheets?

Before diving into the how, let's understand why merging sheets is beneficial:
- Data Consolidation: Combine data from various sources for easier analysis.
- Efficiency: Reduces time spent switching between sheets, making your work more productive.
- Error Reduction: Centralizing data minimizes the chance of missing or duplicating information.
- Visualization: Merged data is easier to visualize, which can be crucial for presentations or reports.
Manual Methods to Merge Excel Sheets

Sometimes, the simplest tools are the best. Here are some manual techniques to merge sheets:
1. Copy and Paste

This is perhaps the most straightforward method:
- Open the first Excel workbook that contains the data you want to merge.
- Select the range of cells or the entire sheet you wish to copy.
- Copy the data (Ctrl+C or right-click and select "Copy").
- Open or create a new workbook where you want the merged data.
- Go to the cell where you want to start pasting and paste the copied data (Ctrl+V or right-click and select "Paste").
- Repeat this process for all sheets you want to merge.
2. Excel's Consolidate Function

The Consolidate tool in Excel is useful for merging data:
- Go to the worksheet where you want to consolidate the data.
- Select the cell where you want to place the consolidated data.
- On the Data tab, in the Data Tools group, click on Consolidate.
- Under "Function", select the way you want Excel to summarize the data (e.g., Sum, Count, Average).
- In the "Reference" field, select the range from the first sheet you want to consolidate.
- Click "Add" to include this range in your consolidation.
- Repeat the process for all sheets or ranges you want to include.
- Ensure the "Top row" and "Left column" are selected if your sheets have labels to use as references.
- Click "OK" to complete the consolidation.
📝 Note: The Consolidate feature can also handle different data structures by using labels or positions for reference. However, it requires the data to have some common headers or reference points.
3. Using Power Query

Power Query is a powerful tool in Excel for data manipulation:
- Go to the Data tab and click on Get Data > From Other Sources > From Microsoft Query.
- Choose "Excel Files" as the data source.
- Navigate to your Excel file or folder containing the sheets you want to merge.
- In the "Query Editor", combine queries by selecting Append Queries and follow the prompts.
- Once your data is combined, you can transform or clean it as needed before loading it into a new worksheet.
Advanced Techniques for Merging Excel Sheets
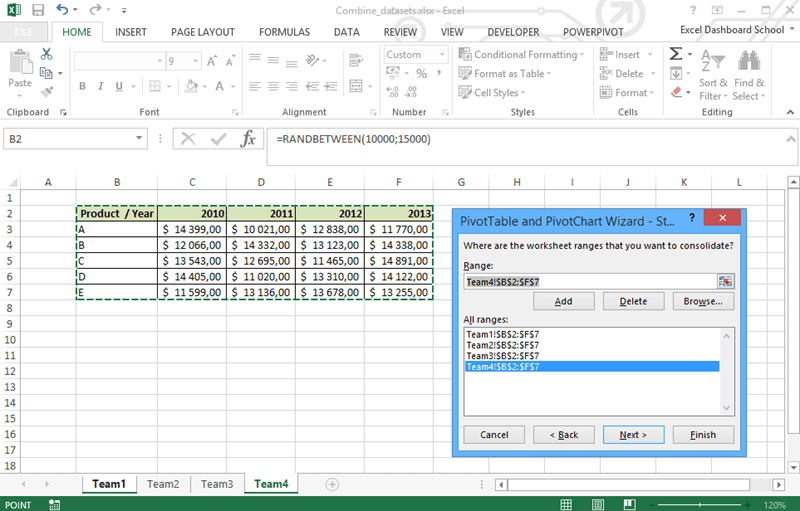
1. VBA (Visual Basic for Applications)

If you’re comfortable with programming, VBA offers a lot of flexibility:
- Open the VBA Editor (Alt+F11).
- Create a new module (Insert > Module).
- Write your VBA code to loop through worksheets, gather data, and merge it into one sheet.
- Run the macro to see the results.
💡 Note: VBA can automate complex merging tasks but requires knowledge of Excel programming. Always backup your files before running macros.
2. Excel Add-ins

There are several add-ins available that can merge sheets:
- Install an add-in like “Ablebits Merge Sheets” or “XL-Tools.”
- Follow the add-in’s instructions for merging data from multiple sheets.
Merging with External Tools

1. Online Services

Online tools like MergeSheets.net or Excel-Tool.com can be useful:
- Upload your Excel files to the service.
- Select how you want to merge the sheets.
- Download the merged file once the process is complete.
2. Python with Libraries

If you’re familiar with Python, you can use libraries like Pandas:
import pandas as pdexcel_files = [“file1.xlsx”, “file2.xlsx”, “file3.xlsx”]
dfs = {file: pd.read_excel(file) for file in excel_files}
merged_df = pd.concat(dfs.values(), ignore_index=True)
merged_df.to_excel(“merged_file.xlsx”, index=False)
Final Insights:
Combining multiple Excel sheets into one doesn't have to be a cumbersome process. With the methods outlined above, you can choose the approach that best fits your situation, whether you're a casual user, a power user, or someone with coding knowledge. Each method has its strengths:
- Manual Methods are good for quick merges or small datasets.
- Excel Tools and Add-ins provide automation and ease of use.
- Programming with VBA or Python offers full control and can be reused for future tasks.
- Online Services are perfect for ad-hoc merging without installing software.
Remember to back up your data before attempting any merge operation, especially when using automated tools or scripts. Merging sheets correctly not only saves time but also improves data integrity and analysis, leading to better decision-making and productivity.
What is the fastest way to merge multiple Excel sheets?

+
Using Power Query or Excel Add-ins like Ablebits can significantly speed up the process of merging sheets, especially for large datasets or frequent merges.
Can I automate the merging of Excel sheets?

+
Yes, you can automate this process with VBA scripting or Python libraries like Pandas, which allow for scheduled or event-driven data merging.
Is it safe to use online services for merging Excel sheets?

+
It depends on the service provider. Always read their privacy policy and terms of service to understand how your data will be handled and secured.



