3 Simple Tips to Click the Places Tab in Excel 2016

Many Excel users navigate through spreadsheets without exploring its full potential, especially when it comes to managing and organizing different locations or paths within the software. One underappreciated feature in Excel 2016 is the Places tab, which simplifies file management and enhances productivity. Here are three simple tips to effectively use the Places tab in Excel 2016 to streamline your workflow.
Tip 1: Accessing the Places Tab

First and foremost, knowing how to access the Places tab is crucial:
- Open Microsoft Excel 2016 on your computer.
- Click on the File tab located in the upper-left corner of the Excel window to open the Backstage view.
- In the Backstage view, click on Open to see the list of recently opened files, as well as the Places tab.
The Places tab provides quick access to your most frequently used locations or paths, reducing the time spent browsing through file directories.
Tip 2: Adding Places for Quick Access

Customizing your Places for efficiency involves:
- Navigate to the File tab, then Open as outlined in Tip 1.
- Under Places, you'll find an option to Add a Place or Open Other Workbooks. Click on this to open a new location.
- Choose a folder or a location from your computer or cloud storage (like OneDrive) that you frequently access, and it will be added to your list of places for quick access.
This feature can be particularly handy when working on projects involving multiple files from different locations.
Tip 3: Organizing Your Places

After adding places, maintaining an organized list can further boost productivity:
- From the Backstage view, under Open, you can rename or remove entries to keep your Places tab clutter-free.
- To rename, simply right-click on the place entry and select Rename; this allows you to customize the label for better recognition.
- To remove a place, right-click and select Remove or use the Organize Places button if available.
By keeping this tab organized, you ensure that you can access the most relevant files quickly, enhancing your workflow.
⚡️ Note: Remember that the availability of the Places tab might vary based on your version of Excel and if your organization uses a different navigation system.
By now, you should have a solid understanding of how to leverage the Places tab in Excel 2016. This feature, when used correctly, significantly reduces time spent locating files, improves document management, and can help you work more efficiently. Remember that Excel's capabilities are vast, and mastering features like the Places tab is a step towards harnessing its full potential for better productivity.
What is the Places tab in Excel 2016?
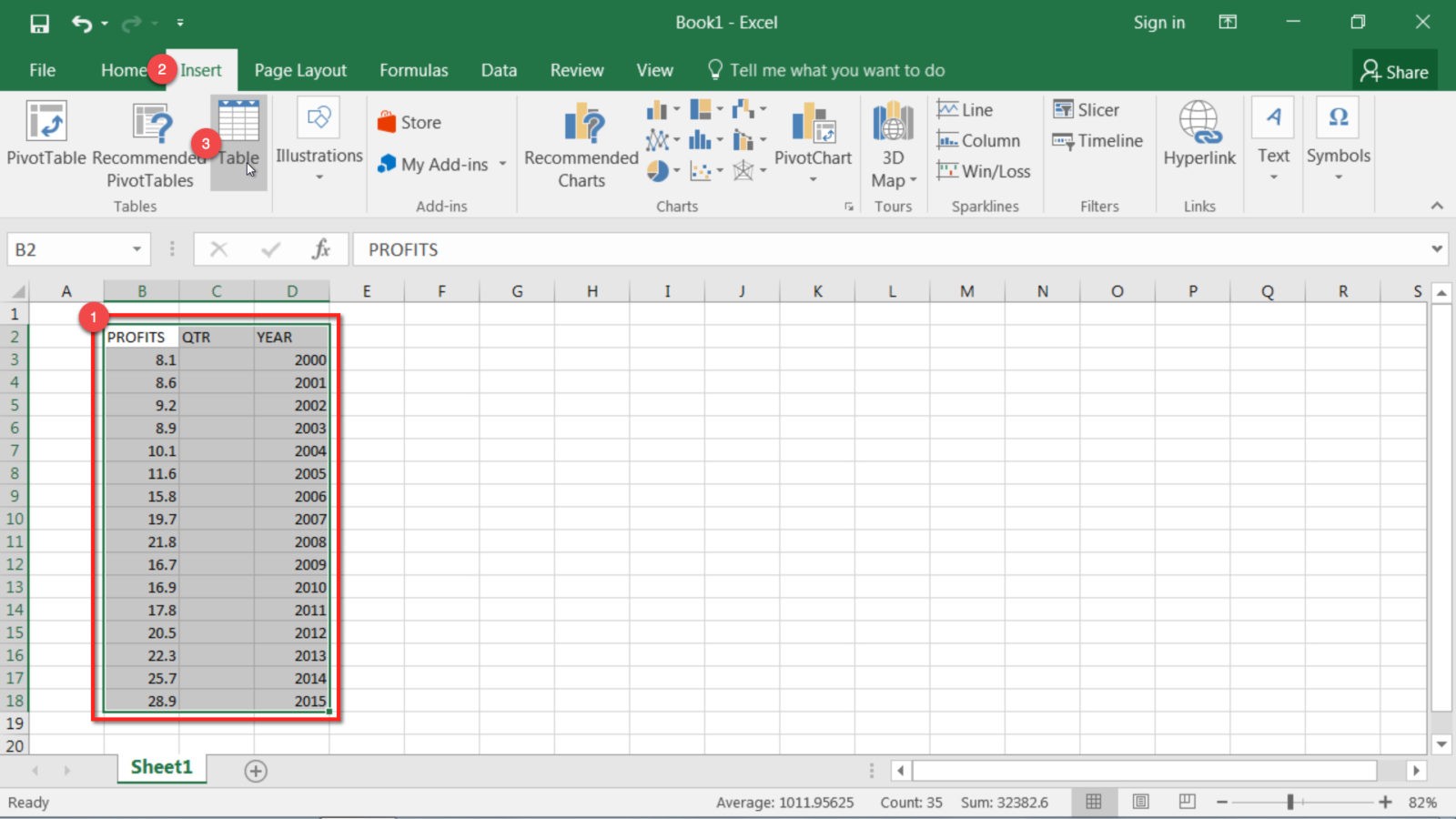
+
The Places tab in Excel 2016 is a feature within the Backstage view that provides quick access to your frequently used file locations or paths, helping you open files more efficiently.
Can I add cloud storage locations to the Places tab?

+
Yes, you can add locations like OneDrive or other cloud storage services to your Places tab for direct access from within Excel.
Is there a limit to how many places I can add?

+
While there might not be a strict limit, keeping your Places tab manageable and clutter-free is advisable for optimal productivity.



