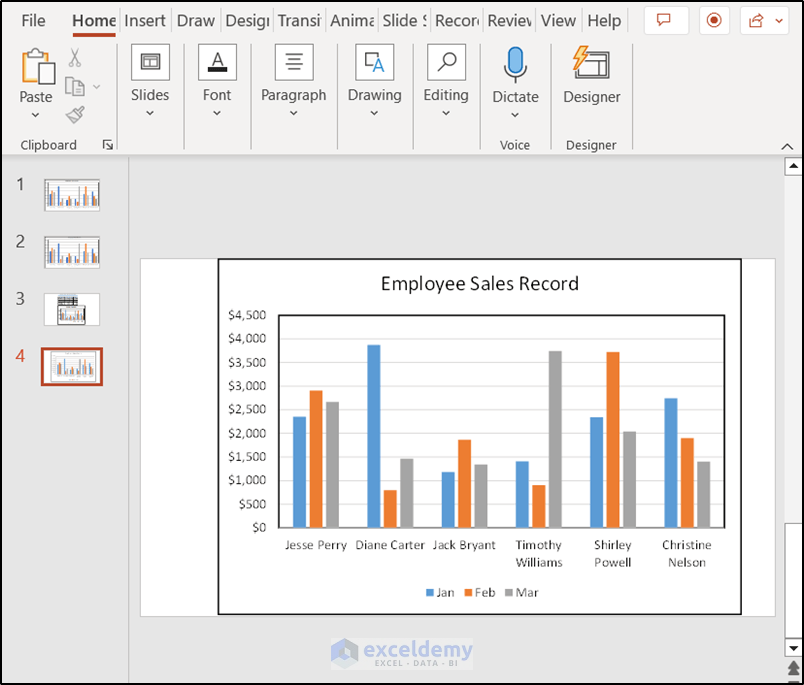Clear Excel Filters Instantly: Quick Guide

When working with data in Microsoft Excel, you often need to filter information to focus on specific details. However, managing these filters can become cumbersome, especially if you have to sort through multiple datasets or when you want to ensure that all data is back in its original, unfiltered state. This guide will walk you through various techniques to quickly and efficiently clear Excel filters, enhancing your productivity.
Understanding Excel Filters

Filters in Excel are powerful tools used for sorting, organizing, and viewing data based on specific criteria. By setting filters, you can hide rows that do not meet your specified conditions, making it easier to analyze or manage the remaining visible data.
Why Clear Filters in Excel?

- To view the complete dataset
- To apply new filters or sorting options
- To reset any previously applied filters before exporting or printing data
Methods to Clear Excel Filters

Using the Ribbon

- Click on the “Data” tab in Excel.
- Find the “Sort & Filter” group on this tab.
- Click on the “Clear” button to remove all active filters.
Using Keyboard Shortcuts

For quick clearing of filters:
- Press Ctrl + Shift + L to toggle filters on or off. This key combination will both enable and disable filters, effectively clearing them.
Using VBA Macros

If you frequently need to clear filters, creating a VBA (Visual Basic for Applications) macro can automate this process:
Sub ClearAllFilters()
If ActiveSheet.FilterMode Then
ActiveSheet.ShowAllData
End If
End Sub
Save this code in your personal macro workbook or the active workbook for easy access.
💡 Note: To run the macro, press Alt + F8, select the macro name, and click ‘Run’.
Context Menu Approach

- Right-click the filtered column or row header.
- Select “Filter” from the context menu.
- Choose “Clear Filter” for the specific column or “Clear All Filters” for the entire worksheet.
Additional Tips for Filter Management

- Name Your Data Range: Naming your dataset makes it easier to apply and remove filters. Use the “Name Manager” in the Formulas tab.
- Use Advanced Filter: For more complex filtering tasks, consider using the Advanced Filter option available in Excel, which allows you to filter in place or copy filtered data to another location.
- Data Validation: Implement data validation rules to ensure consistency and reduce the need for complex filters. This can be found under the Data tab.
By now, you should feel more confident in managing filters in Excel. Clearing filters helps maintain data integrity, ensures you're working with the full dataset, and can save time when preparing data for analysis or sharing. Remember to utilize the tools Excel provides to manage your datasets efficiently. Whether through the ribbon, shortcuts, VBA, or context menus, Excel offers multiple avenues to streamline your work.
Frequently Asked Questions

How can I clear filters only on specific columns?

+
Right-click on the column header where the filter is applied. From the context menu, choose ‘Clear Filter from [Column Name]’.
Can I set a filter to automatically clear when Excel opens?

+
Create a VBA macro using the Workbook_Open event to execute your ClearAllFilters macro when the workbook is opened.
Is it possible to save the current filter settings for later?

+
You can save the state of your filters by creating a named view under the ‘View’ tab, which can be recalled later.