Check for Duplicate Entries in Excel Easily

In today's data-driven world, managing spreadsheets efficiently is crucial for businesses and individuals alike. Excel, a powerhouse of spreadsheet software, offers numerous tools for data manipulation, but one common task often overlooked is checking for duplicates. Duplicates can skew your analysis, affect your reports, and lead to misinformed decisions. This blog post is a comprehensive guide on how to identify, check, and manage duplicate entries in Excel. We'll delve into various methods, highlighting their pros and cons, and also provide a visual guide for a step-by-step process.
Why Checking for Duplicates in Excel Matters

Before we jump into the methods, it's important to understand why you should be checking for duplicates:
- Accuracy: Duplicate entries can distort your data analysis, making it less accurate.
- Data Cleaning: Identifying duplicates is essential for cleaning your dataset, which is a critical step in data preprocessing.
- Resource Management: Prevent wastage of resources by not having redundant information.
- Decision Making: When your data is free from duplicates, your decisions are based on the most current and accurate information.
✅ Note: Efficient data management reduces operational costs by minimizing time spent on data cleaning and troubleshooting.
Methods to Identify Duplicates in Excel

1. Using Conditional Formatting

Conditional Formatting in Excel allows you to visually spot duplicates:
- Select the range of cells you want to check for duplicates.
- Go to Home > Conditional Formatting > Highlight Cell Rules > Duplicate Values…
- Choose how duplicates should be highlighted (e.g., fill color, text color).
✅ Note: This method doesn’t modify data but helps in visualization; use it for quick checks.
2. Using Excel Functions

Excel offers several functions that can help identify duplicates:
- COUNTIF for cells in a single column:
- Formula:
=COUNTIF(A:A, A2)>1 - Description: Checks if there are more instances of the value in cell A2 than 1 within column A.
- COUNTIFS for multiple criteria:
- Formula:
=COUNTIFS(A:A, A2, B:B, B2)>1 - Description: Checks if there are entries in column A with the value in cell A2 and also matching entries in column B with the value in cell B2.
✅ Note: Functions give you control but require cell references and can get complex for multiple criteria.
3. Advanced Filter

Excel’s Advanced Filter can sort and filter out unique records or duplicates:
- Go to Data > Advanced.
- Choose to copy to another location, tick ‘Unique records only’.
- Specify your list range and copy to range.
✅ Note: This method is powerful for filtering unique values but alters the dataset you work with.
4. Using Pivot Tables

Pivot Tables are incredibly versatile for data analysis, including duplicate detection:
- Select your data range, then go to Insert > PivotTable.
- Drag the field with potential duplicates to the Rows area.
- Right-click on the field in the Pivot Table and choose Value Field Settings to count occurrences.
✅ Note: Pivot Tables provide a detailed breakdown of duplicates, making it ideal for extensive datasets.
5. Using Excel VBA

For those who prefer automation, VBA scripts can be written:
- Create a new module in VBA editor.
- Write or paste a VBA script to find duplicates.
✅ Note: VBA can automate repetitive tasks but requires knowledge of programming.
| Method | Pros | Cons |
|---|---|---|
| Conditional Formatting | Visual aid; Quick implementation | Doesn't modify data |
| Excel Functions | Detailed control; No data alteration | Can be complex for multiple criteria |
| Advanced Filter | Sorts and filters duplicates out | Alters dataset |
| Pivot Tables | Provides a detailed report | Setup can be intimidating for beginners |
| Excel VBA | Automates repetitive tasks | Requires programming knowledge |

In practice, the method you choose depends on your dataset's size, your familiarity with Excel, and your workflow needs. Here are some considerations:
- Data Size: Large datasets might require more automated or visually-aided approaches like Pivot Tables or VBA.
- Complexity: Simple checks can be done with conditional formatting or basic functions, but more complex criteria may need advanced filtering or VBA.
- Level of Control: Functions give you granular control, whereas VBA can manage complex tasks automatically.
- Time: Conditional Formatting is quick for small datasets, while VBA might be more time-efficient for recurring tasks.
In conclusion, ensuring your Excel spreadsheets are free from duplicate entries is essential for maintaining data integrity and making informed decisions. Whether you're a beginner or an Excel power user, these methods can help you manage your data effectively. Remember, choosing the right method depends on your specific needs, dataset size, and your comfort with Excel features. Keep in mind the advantages and limitations of each method to make the best choice for your unique data management requirements.
How can I tell if my data has duplicates without using any tools?

+
Scanning through your data manually is one way, but it’s time-consuming and error-prone. Sorting your data can help by grouping similar entries together, making duplicates more noticeable.
What are the drawbacks of manually checking for duplicates?

+
Manual checks can miss duplicates, especially in large datasets. It’s also labor-intensive, slowing down your workflow.
Is there a way to remove duplicates in Excel?
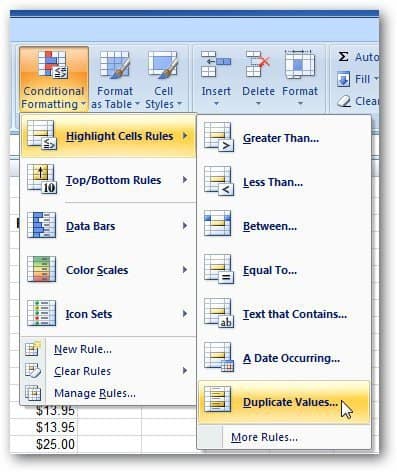
+
Yes, Excel provides a ‘Remove Duplicates’ feature under the Data tab which can instantly delete duplicate rows based on specified columns.
What should I do if I need to keep the duplicates?

+
If you need to keep duplicates for reference or analysis, you can use methods like conditional formatting or pivot tables to highlight or count them without deleting.
Can Excel track duplicates across multiple sheets?

+
Excel doesn’t have a built-in feature for tracking duplicates across sheets directly. However, you can use functions or VBA to pull data together from different sheets for duplicate checking.



