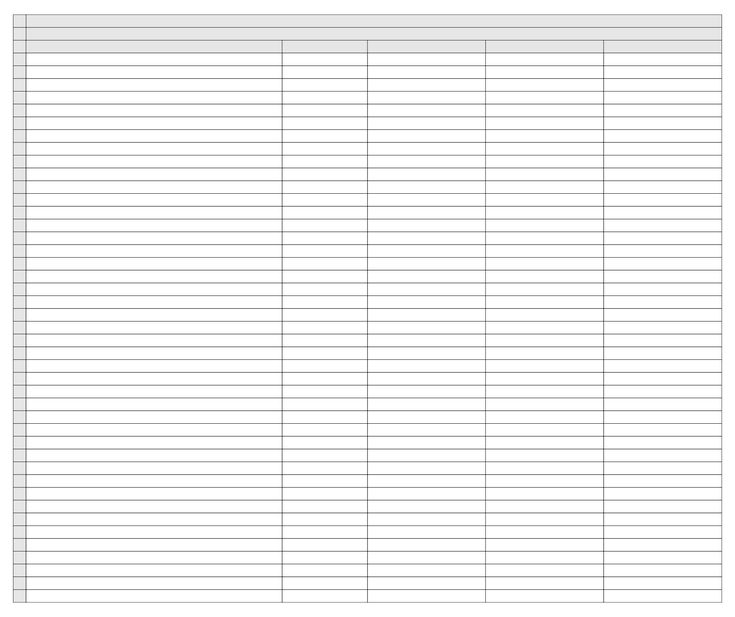How To Check Data In Two Excel Sheets

How to Compare Data Across Two Excel Sheets

Excel is a powerful tool used by millions for data analysis and comparison. Whether you're managing finances, tracking inventory, or analyzing research data, there are often times when you need to compare data from two different Excel sheets. This can be particularly useful for spotting discrepancies, merging data sets, or checking for updates. Here's a comprehensive guide on how to effectively compare data across two Excel sheets:
Step-by-Step Guide to Compare Data

1. Open Excel and Prepare Your Sheets
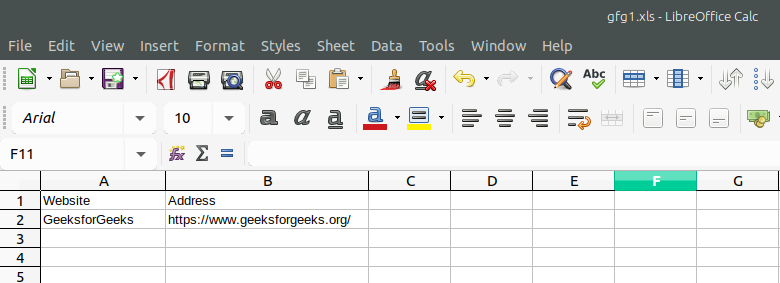
Begin by launching Microsoft Excel and opening the workbook that contains the two sheets you wish to compare:
- Open the workbook.
- Make sure both sheets are in the same workbook, or if not, open the second workbook in another instance of Excel.
- Verify that each sheet contains data you want to compare.
2. Aligning Sheets for Comparison

It's important that both sheets have:
- The same structure with similar column headers for easy comparison.
- Identical data types in corresponding columns.
- Aligned row numbers for seamless comparison, if possible.
3. Using Excel's Built-in Features

Excel offers several methods to compare data:
Conditional Formatting
- Select the range of cells or the entire column/row where you want to highlight differences.
- Go to Home tab > Styles > Conditional Formatting > Highlight Cell Rules > Duplicate Values.
- Choose the formatting you want for duplicates or unique values.
- To compare two sheets, you might need to apply this formatting to one sheet and then visually compare or use a formula to automate the process.
Formulas
Here are a few formulas you can use:
- EXACT Function:
=EXACT(A2,'Sheet2'!A2)- compares cell values exactly. - VLOOKUP Function:
=VLOOKUP(A2,Sheet2!A:B,2,FALSE)- looks up data from Sheet2 based on A2 value in the current sheet. - IFERROR with VLOOKUP:
=IFERROR(VLOOKUP(A2,Sheet2!A:B,2,FALSE),"Not Found")- returns 'Not Found' if the lookup value isn't found.
Tables
Using tables can make comparisons easier:
| Current Sheet Value | Sheet2 Value | Comparison Result |
|---|---|---|
| A2 | Sheet2!A2 | =IF(EXACT(A2,'Sheet2'!A2),"Match","No Match") |

4. Manual Comparison Techniques

For smaller datasets or specific comparisons:
- Sort and Filter: Sort both sheets by key columns, then filter to find mismatches.
- Row by Row: Scroll through the sheets side by side to spot visual differences.
5. Automate with VBA

For advanced users, Visual Basic for Applications (VBA) can automate the comparison process:
- Open the Visual Basic Editor with Alt + F11.
- Insert a new module and write a script to compare data.
- Run the script to highlight differences or log them into a new sheet.
Final Thoughts on Comparing Data

Comparing data across two Excel sheets can streamline your workflow, ensure data integrity, and help in spotting errors. By following the methods outlined above, you can efficiently compare, reconcile, or merge datasets. Each method has its own advantages, depending on the size of the dataset and the nature of your comparison:
💡 Note: When using formulas, always ensure the formula references are correct, particularly when comparing different workbooks.
How do I ensure my sheets are ready for comparison?

+
Align your data structures, headers, and ensure consistency in data types before comparing.
Can I automate this process?

+
Yes, using VBA you can automate complex comparisons, including highlighting differences or creating logs.
Is there a way to compare sheets across different workbooks?

+
Absolutely, use formulas with full workbook and sheet names, like =‘C:\path[WorkbookName.xlsx]SheetName’!A1, or VBA for more complex tasks.