Update Dates Across Excel Sheets Easily

Keeping track of dates in multiple Excel sheets can be a daunting task, especially when working with extensive datasets or when accuracy is paramount. This post will walk you through various methods to update dates across multiple Excel sheets efficiently, saving you time and minimizing errors.
Understanding the Importance of Date Management in Excel

Accurate date management ensures that:
- Records are consistent – crucial for financial reporting, project tracking, and inventory management.
- Calculations are accurate – ensuring correct formulas and functions.
- Analysis is timely – avoiding outdated information.
- Collaboration is seamless – when multiple users are involved.
Using Excel's Built-in Functions for Date Updates

Excel has several built-in functions that can help automate date management:
NOW() Function

The NOW() function returns the current date and time. Here’s how you can use it:
- To update dates automatically, you might enter
=NOW()in a cell. However, note that: - This function updates every time the workbook is recalculated.
- To keep the date fixed at the time of entry, you can use Copy and then Paste Special > Values.
💡 Note: Excel stores dates as sequential serial numbers so they can be used in calculations. By default, 1 corresponds to January 1, 1900.
DATE, YEAR, MONTH, DAY

For more specific control over dates:
- The
DATE(year, month, day)function allows you to create custom dates. - Use
YEAR,MONTH, andDAYfunctions to extract parts of dates or calculate new dates based on specific components.
| Function | Example | Description |
|---|---|---|
DATE |
=DATE(2023, 10, 1) |
Creates the date October 1, 2023 |
YEAR |
=YEAR(A1) |
Returns the year from the date in cell A1 |
MONTH |
=MONTH(A1) |
Returns the month from the date in cell A1 |
DAY |
=DAY(A1) |
Returns the day from the date in cell A1 |
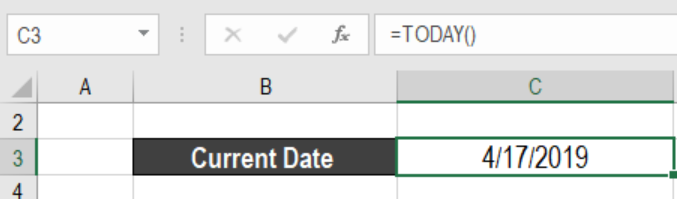
Creating Dynamic Date Formulas

Dynamic date formulas can adapt as your data changes. Here's how you can make your dates work for you:
- To add or subtract dates, use the
EDATEfunction to shift dates by a specified number of months. WORKDAYandWORKDAY.INTLcan account for working days, holidays, or custom workweeks.
💡 Note: Custom workweeks can be defined in the WORKDAY.INTL function to account for various calendar configurations.
Using VBA for Date Synchronization
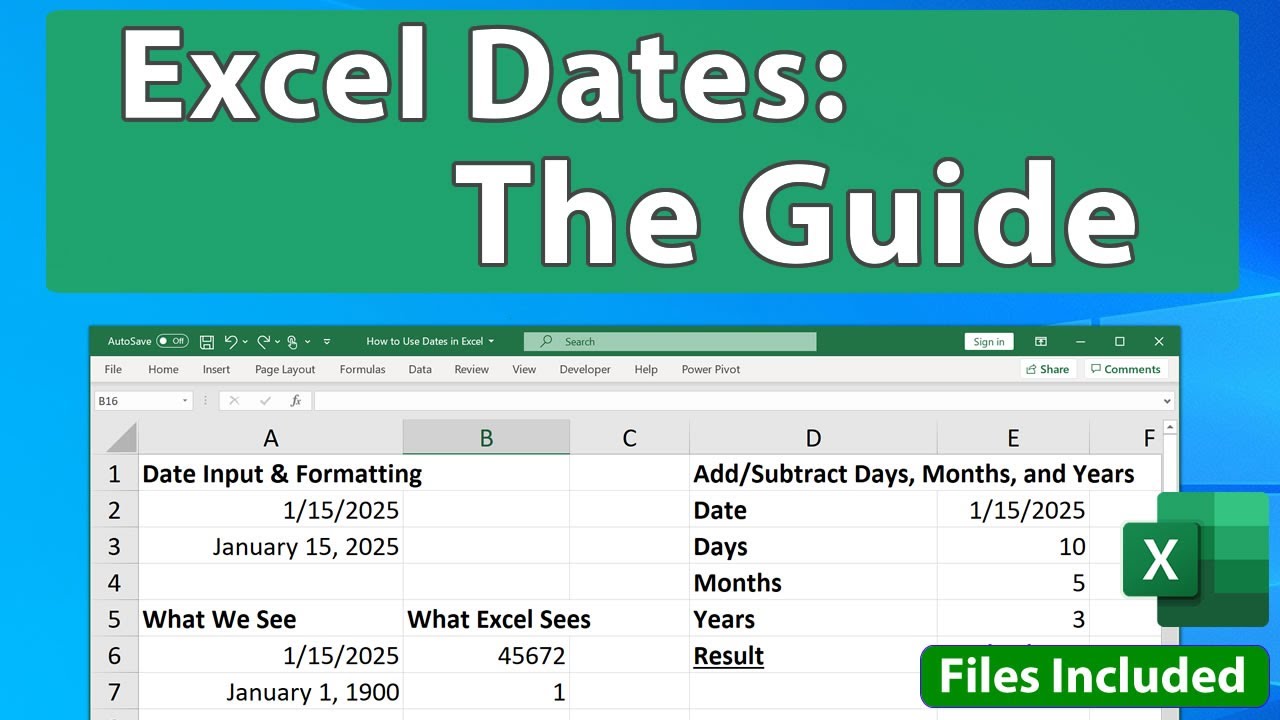
If your date management needs are more complex, VBA (Visual Basic for Applications) scripting can automate the process:
- VBA can be used to:
- Automatically update dates across multiple sheets.
- Synchronize dates based on specific criteria or triggers.
Here's a simple VBA script to update all dates in a specified range to the current date:
Sub UpdateAllDates()
Dim ws As Worksheet
Dim lastRow As Long, lastCol As Long
Dim updateRange As Range
Application.ScreenUpdating = False
For Each ws In ThisWorkbook.Sheets
With ws
lastRow = .Cells(.Rows.Count, 1).End(xlUp).Row
lastCol = .Cells(1, .Columns.Count).End(xlToLeft).Column
Set updateRange = .Range("A1", .Cells(lastRow, lastCol))
updateRange.Replace What:="*", Replacement:=Format(Date, "mm/dd/yyyy"), LookAt:=xlPart
End With
Next ws
Application.ScreenUpdating = True
End Sub
🔧 Note: This VBA script is not comprehensive but gives a basic idea of how you might automate date synchronization.
Best Practices for Date Management
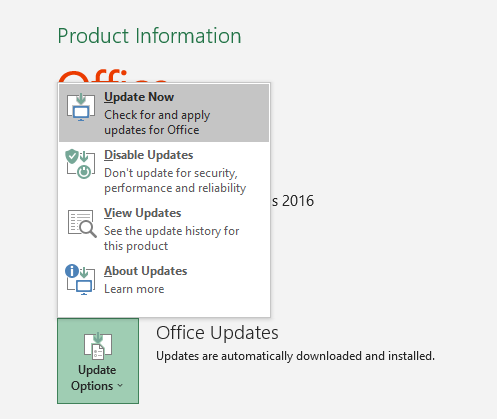
Here are some best practices to keep in mind:
- Avoid manual entry – manual date entries can lead to typos and inconsistencies.
- Use date formats consistently – throughout the workbook to prevent confusion.
- Validate data entry – implement data validation for date cells to ensure proper date formats.
- Back up your data – before performing batch updates on dates.
Tools and Add-Ins for Date Management

Some Excel tools and add-ins can enhance your date management capabilities:
- Excel Power Query – for extracting and transforming date data from various sources.
- Automate.io – for automating date-related workflows.
- Excel Productivity Tools – third-party add-ins that extend Excel’s date handling features.
By understanding and utilizing these methods and tools, you can:
- Update dates across multiple sheets with minimal effort.
- Reduce the chance of errors and maintain data integrity.
- Save time through automation, particularly with complex date manipulations.
- Ensure consistency and accuracy in your work, especially when sharing or collaborating with others.
With the right approach, updating dates in Excel becomes not only efficient but also a less stressful part of your workflow. Whether you're tracking project deadlines, managing financial data, or keeping inventory records up-to-date, mastering date management in Excel can transform your productivity.
Can I update dates in real-time without manual entry?
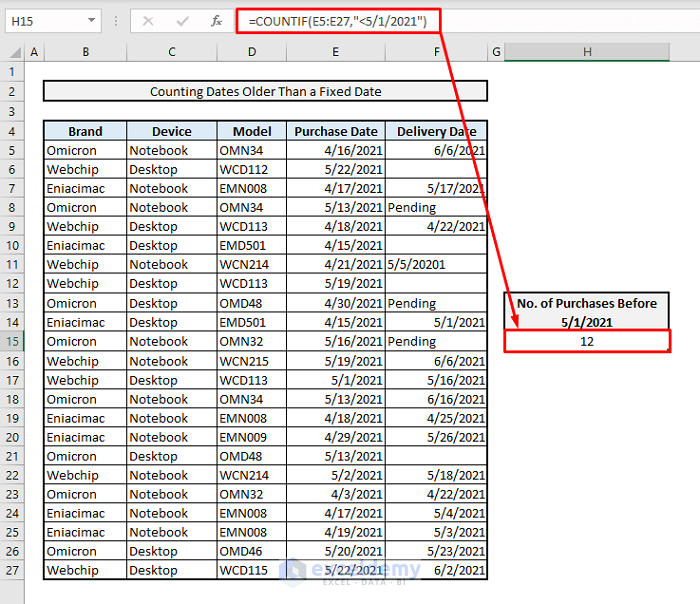
+
Yes, by using formulas like NOW() or TODAY(), Excel can update dates automatically. However, for a more controlled update, consider using VBA scripts or add-ins designed for this purpose.
What’s the best way to handle different date formats in different regions?

+
To manage different date formats, use Excel’s date parsing functions like DATEVALUE or format cells with the specific regional date format. Also, ensure all collaborators understand which format to use.
Is it possible to automatically update dates on opening a workbook?

+
Yes, you can use VBA to set up an event handler that updates dates when the workbook is opened, ensuring all dates are current each time the workbook is accessed.



