Convert Excel to Google Sheets Seamlessly: Easy Guide
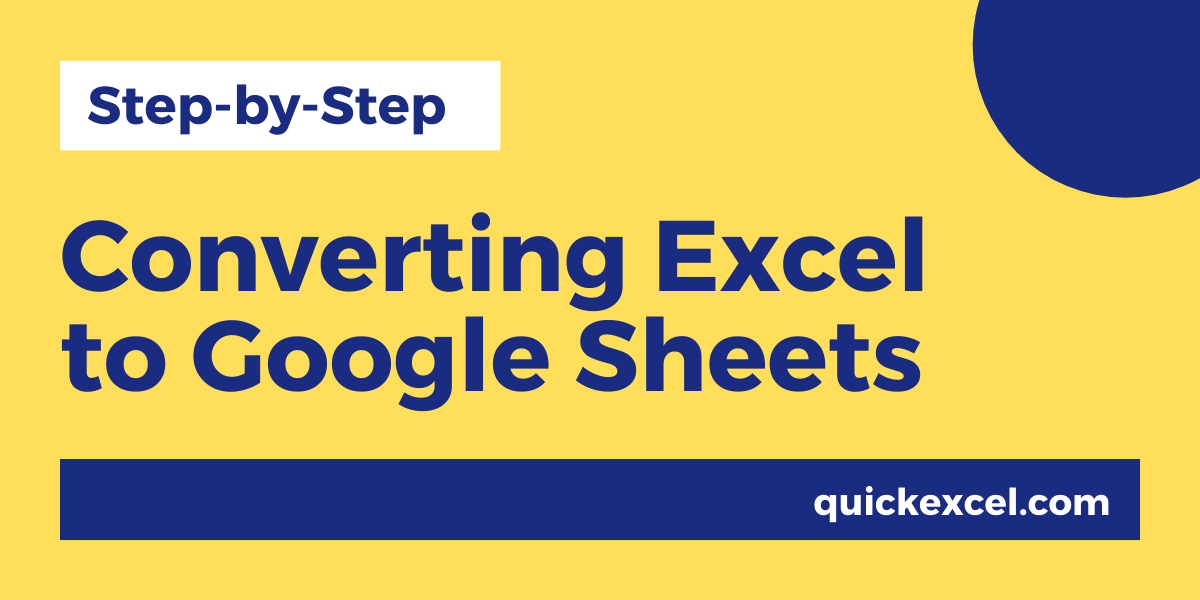
Many of us have used Microsoft Excel for years, and there might come a time when you want to transition to Google Sheets. Whether it's for ease of access, collaboration features, or integration with other Google services, the shift can be quite beneficial. In this guide, we'll walk you through the process of converting your Excel files to Google Sheets, ensuring a seamless transition. Here's how:
Step 1: Upload Excel Files to Google Drive

- Sign into Google Drive: Go to Google Drive and log in with your Google account if you’re not already logged in.
- Upload the Excel File: Click on the “New” button on the left side of the Google Drive interface. Choose “File Upload” and select your Excel file from your computer.
- Wait for Upload: Depending on the file size, this might take a few seconds to several minutes.
Step 2: Convert Excel File to Google Sheets Format

- Locate the File: Once uploaded, the file will appear in your Google Drive. Right-click on the file and choose “Open with” followed by “Google Sheets.”
- Conversion: Google Sheets will now attempt to open the file. If it’s a supported format (like .xls or .xlsx), Google Sheets will automatically start converting the document. You’ll see a loading icon while it does this.
🛠️ Note: If the file is in an unsupported format, you might need to convert it to a supported Excel format first using tools like Microsoft Excel or online converters.
Step 3: Review and Edit

After conversion, you’ll have a Google Sheets version of your Excel file. Here’s what to do next:
- Review: Check for any formatting issues. Some complex formulas or conditional formatting might not transfer perfectly, so ensure everything looks correct.
- Edit: Make any necessary changes or updates. This could be adding new data, fixing formulas, or adjusting cell formats.
- Save as: By default, Google Sheets saves your changes automatically. If you want to keep an original copy of the Excel file, you might consider making a copy in Drive before editing.
Step 4: Sharing and Collaboration

One of the key advantages of Google Sheets is collaboration. Here’s how to share your newly converted spreadsheet:
- Share: Click on the “Share” button at the top right corner of the Google Sheets interface.
- Add Collaborators: Enter the email addresses of the people you want to collaborate with or generate a link for sharing.
- Set Permissions: You can choose if collaborators can view, comment, or edit the sheet.
💡 Note: Ensure that sensitive or confidential data is shared only with trusted individuals. Google Sheets offers options to limit sharing to your organization or domain.
Step 5: Syncing and Updates

Keeping your data updated between platforms can be useful:
- Syncing: If you continue to work on the Excel file outside of Google Sheets, you can re-upload it to update the Google Sheet. Google Drive offers tools to sync files automatically if you’re using it on a desktop application.
- Updates: Use the “File” > “Download” option to download the Google Sheets file back to Excel format if needed. Alternatively, you can set up automated updates using Google Apps Script or third-party tools.
Important Considerations

Here are some additional points to keep in mind:
- Compatibility: Not all Excel features are supported in Google Sheets. Complex functions or charts might not convert perfectly.
- Version Control: Google Sheets offers version history, which can be invaluable for tracking changes or reverting to previous versions.
- Offline Use: Google Sheets now supports offline editing, but you need to set it up beforehand.
In summary, converting Excel files to Google Sheets can be a straightforward process if you follow the steps outlined above. The benefits include better collaboration, online accessibility, and integration with other Google services. Remember to review your files for formatting and functionality after conversion to ensure everything is as it should be. This transition can open up new workflows, improve productivity, and provide a robust platform for data analysis and presentation.
Can I convert Google Sheets back to Excel format?

+
Yes, you can download your Google Sheets file back to Excel format by going to “File” > “Download” and selecting the Excel format option.
What if my Excel file has macros? Will they work in Google Sheets?

+
Macros written in VBA (Visual Basic for Applications) in Excel won’t directly work in Google Sheets. Google Sheets uses Google Apps Script for automation, which is based on JavaScript. You might need to rewrite macros to use Google Sheets’ scripting environment.
How do I handle large Excel files when converting to Google Sheets?

+
Google Sheets has a limit on the number of cells (5 million cells). If your Excel file exceeds this, you might need to split it into smaller files or use Google’s “File Stream” to access the file without importing it entirely into Sheets.