Change Excel Sheet Numbers Easily: A Quick Guide

In the bustling world of data management, Microsoft Excel stands as a stalwart tool for many professionals across various industries. Whether you're an accountant reconciling financials, a marketer analyzing campaign data, or a student managing project schedules, one common task everyone might face is the need to change the numbers in an Excel sheet quickly and efficiently. This guide aims to demystify the process, offering you a comprehensive walkthrough on how to make these changes with ease.
Why Change Numbers in Excel?
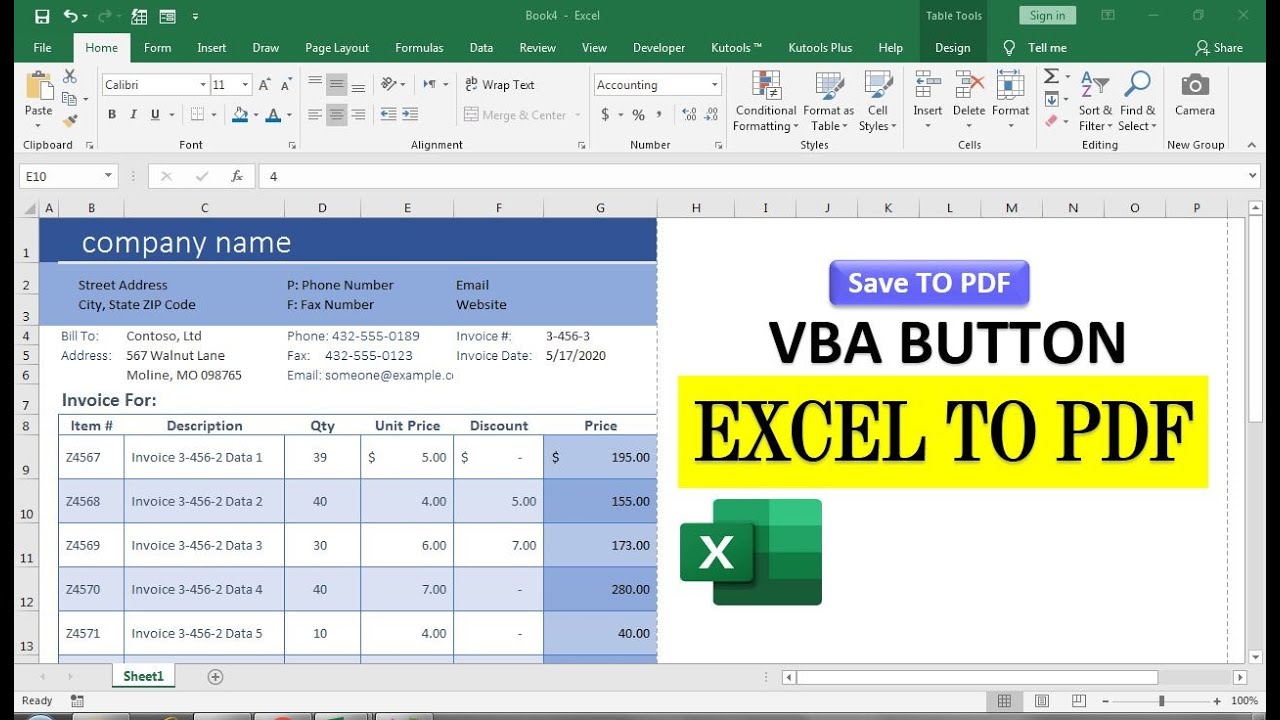
Before delving into the mechanics, understanding why you might need to change numbers in Excel is crucial:
- Data Cleaning: To correct errors or inconsistencies in data entry.
- Data Transformation: To perform scaling, normalization, or other forms of data manipulation.
- Analysis: To simulate different scenarios by adjusting figures or forecasts.
- Automation: To streamline repetitive changes using formulas and macros.
Simple Methods to Change Numbers

Let’s explore several straightforward methods to adjust your data:
1. Manual Input

The most basic approach involves selecting a cell or a range of cells and typing in new values. However, this method can be tedious for large datasets:
- Click on the cell you wish to change.
- Type the new number and hit Enter or use the arrow keys to navigate to the next cell.
- Repeat for each cell needing a change.
💡 Note: Use Ctrl+Enter to enter the same value in multiple selected cells simultaneously.
2. Using Formulas

If the changes follow a specific pattern, Excel’s formulas can save you time:
- Incremental Increase or Decrease: Use the formula
=A1+1where A1 is the original cell, then drag the fill handle down or across. - Percentage Change: Use formulas like
=A1*(1+0.10)for a 10% increase.
3. Find and Replace

For large datasets, especially when looking to replace a specific number or series of numbers:
- Press Ctrl+H or navigate to Home > Find & Select > Replace…
- Enter the number you want to find and the replacement value.
- Decide if you want to replace all occurrences or one by one.
🔍 Note: Use the ‘Replace All’ option with caution as it will change every instance without warning.
4. Using VBA Macros

If you regularly need to modify numbers in complex ways, macros can be your best ally:
Sub ChangeNumbers()
Dim cell As Range
For Each cell In Range(“A1:A10”)
If IsNumeric(cell.Value) Then
cell.Value = cell.Value * 1.1
End If
Next cell
End Sub
This macro will multiply all numeric values in the range A1 to A10 by 1.10 (10% increase).
5. Conditional Formatting

Although not a method to change numbers, conditional formatting can help highlight numbers that meet certain criteria, making manual changes easier:
- Select the range.
- Go to Home > Conditional Formatting.
- Set rules like “Highlight cells greater than 100” to make those numbers stand out.
Best Practices for Changing Numbers in Excel

- Backup Your Data: Before making sweeping changes, ensure you have a backup.
- Use Helper Columns: When performing complex calculations, adding a helper column can keep your original data intact.
- Check for References: Be aware of how changing a number might affect formulas elsewhere in your workbook.
- Use Relative and Absolute References Appropriately: Know when to use A1 (absolute) versus A1 (relative) in your formulas.
Final Thoughts

Excel’s flexibility and power are unmatched when it comes to managing and manipulating numerical data. From simple manual inputs to sophisticated macro solutions, Excel offers a range of tools to fit any need. Whether you’re updating financial reports, conducting statistical analysis, or just keeping track of personal expenses, knowing how to change numbers quickly can save you hours of work. Remember, the key to mastering Excel is not just about understanding its functions but also about knowing when to use which method for efficiency and accuracy. With practice, these techniques will become second nature, allowing you to manage your data with greater control and precision.
Can I undo changes made in Excel?

+
Yes, Excel provides an ‘Undo’ feature accessible via Ctrl+Z or through the ribbon. However, for bulk changes like ‘Replace All’, consider using a backup or revision tracking.
What if I need to change numbers in a specific pattern?

+
Use Excel formulas for patterns like incremental changes or use macros for more complex patterns. Remember to set your formulas appropriately in the first cell and then fill down or across.
How can I ensure data integrity when changing numbers?

+
Always have a backup of your data, use formulas or macros to minimize manual entry errors, and consider using data validation to enforce number constraints.
Can I use Find and Replace to change part of a number?

+
Yes, but be cautious as it might replace numbers unintentionally in unrelated cells. Use wildcards for more precise searches.



