Excel Sheet Access: Enable Multiple User Collaboration

Collaborative work environments have transformed the way we handle documents, especially in professional settings where real-time collaboration is key. Microsoft Excel, one of the most widely used tools for data analysis and organization, offers features that allow multiple users to work on the same document simultaneously. This capability not only enhances productivity but also streamlines the workflow. Here's a comprehensive guide on how to enable and effectively use multiple user access in Excel.
Why Enable Multiple User Access in Excel?

Before diving into the technical steps, it’s essential to understand the benefits:
- Real-time Updates: Team members can see changes made by others instantly.
- Enhanced Communication: Direct communication through comments reduces the need for long email chains.
- Version Control: Track who made what changes, when, and revert if necessary.
- Efficiency: Multiple users can contribute simultaneously, speeding up project completion.
Requirements for Collaboration

To take advantage of this feature, you’ll need:
- Microsoft 365 or an Office 365 subscription.
- Excel 2016 or later version.
- OneDrive, SharePoint Online, or Microsoft Teams for hosting the file.
How to Enable Multiple User Access in Excel

-
Save to OneDrive or SharePoint

Ensure your Excel file is saved to a cloud storage service:
- Navigate to ‘File’ > ‘Save As’.
- Choose OneDrive, SharePoint, or Teams as your save location.
- Save the file, noting the URL if shared via OneDrive or SharePoint.
-
Share the Document

To share:
- Click on ‘Share’ at the top right corner of Excel.
- Add email addresses or link sharing options, specifying access permissions.
- Send the invitation or share the link.
-
Set Up Collaboration

Once shared, ensure:
- The document is in ‘Edit’ mode rather than ‘View’. If not:
- Click on the ‘Edit Workbook’ menu and select ‘Edit in Browser’ or ‘Open in Excel’.
| Action | Description |
|---|---|
| Save to Cloud | Upload your Excel file to OneDrive or SharePoint to enable cloud collaboration. |
| Share Document | Use Excel's 'Share' feature to grant access to team members. |
| Set Up Collaboration | Ensure the document is in editable mode for simultaneous editing. |

Tips for Effective Collaboration

- Communication: Use comments for clarity and to discuss changes.
- Tracking Changes: Always be aware of the activity pane for changes made by others.
- Permissions: Manage permissions to control access levels to your document.
- Conflict Resolution: If two users edit the same cell simultaneously, the last saved change will be kept. Resolve conflicts through discussion.
Handling Conflicts and Overwrites
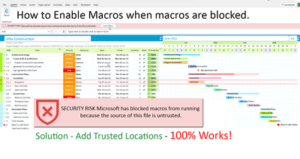
Conflicts might arise when users simultaneously edit the same cell. Here’s how to manage them:
- The last user to save will overwrite previous changes.
- Use the ‘History’ feature to revert to previous versions if necessary.
- Implement versioning controls or use comments to communicate potential overwrites.
The Collaborative Process in Action

Here’s how the process looks when users start working together:
- Users open the shared document simultaneously from the cloud.
- Changes made by one user are reflected in real-time for all collaborators.
- Comments or co-authoring notes appear to guide and inform the team.
- The Excel workbook shows cursors and names of other users currently working on it.
Key Takeaways:
- Real-time collaboration allows for seamless teamwork and reduces the need for extensive version control.
- Cloud storage is essential for this feature to work effectively.
- Properly setting up and managing access permissions ensures the integrity and security of your data.
- Effective communication and conflict management strategies are vital for successful collaboration.
What happens if two users edit the same cell at the same time?

+
When two users edit the same cell simultaneously, the last user to save their changes will overwrite the previous entry. Excel provides an alert for the user whose changes were overwritten, allowing them to either accept or negotiate the changes.
Can I see who made changes to the Excel sheet?
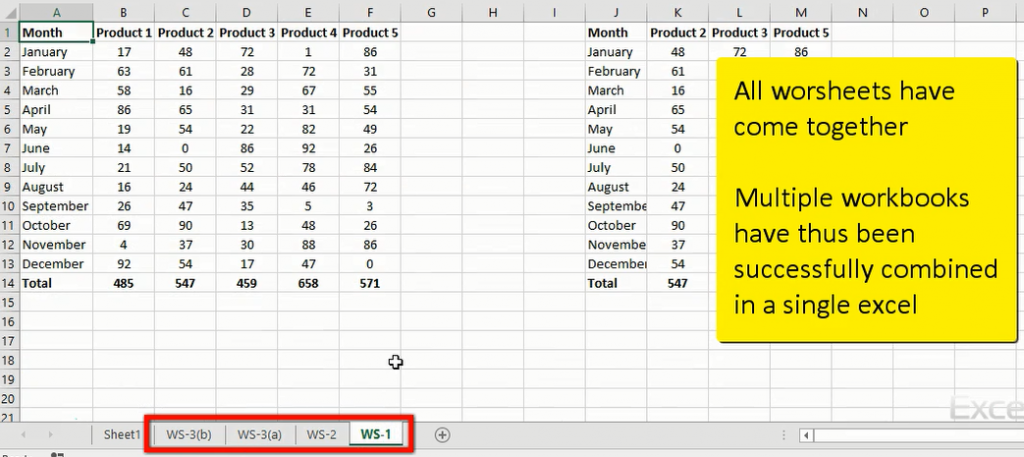
+
Yes, Excel tracks changes by users. You can access the ‘Review’ tab, click on ‘Track Changes’, and select ‘Highlight Changes’ to see who made which changes, when, and where in the document.
How do I manage access permissions for collaborators?

+
From the ‘Share’ dialog, you can set permissions when sharing the document. Options include ‘Can view’, ‘Can edit’, ‘Can edit without co-authoring’, and you can also set restrictions on who can share or change access permissions further.



