Convert Excel to Google Sheets Easily

Converting Excel files to Google Sheets has become an indispensable skill in today's digital workspace. Whether you are working in a collaborative environment, sharing data with team members, or simply looking to access your spreadsheets from any device, moving from Microsoft Excel to Google Sheets can offer significant benefits. This blog post will guide you through the process of converting Excel spreadsheets into Google Sheets, ensuring you can harness the power of cloud computing for better productivity.
Why Convert Excel to Google Sheets?

Before diving into the “how,” let’s explore why you might want to make this switch:
- Accessibility: Google Sheets lives in the cloud, allowing access from any device with an internet connection.
- Collaboration: Real-time editing and comments make it ideal for teamwork.
- Integration: Sheets integrate seamlessly with other Google Workspace tools.
- Version Control: History tracking ensures you can revert changes or see what’s changed.
- Cost Efficiency: For individuals or small teams, using Google Sheets can be more cost-effective than purchasing Microsoft Office licenses.
How to Convert Excel to Google Sheets

Here’s a step-by-step guide to easily convert your Excel files into Google Sheets:
Step 1: Upload Your Excel File to Google Drive

First, you need to have your Excel file in Google Drive:
- Open Google Drive in your web browser.
- Click on the “New” button on the top left and select “File upload.”
- Navigate to your Excel file on your local drive and upload it.
Step 2: Open the Excel File in Google Sheets

Once uploaded:
- Right-click on the uploaded file.
- Select “Open with” > “Google Sheets.”
- This action automatically creates a new Google Sheets document based on your Excel file.
Step 3: Check and Edit Your Google Sheets Document

After opening:
- Verify that the data and formatting have been correctly imported.
- Make any necessary edits or updates to ensure the document meets your needs.
- Save any changes directly in Google Sheets.
Step 4: Share and Collaborate

To share your Google Sheets document:
- Click the “Share” button in the top-right corner.
- Enter email addresses or set permissions to share with others.
- Choose the level of access (view, comment, edit).
- Click “Done” to share.
🔧 Note: If you have complex formulas or conditional formatting, they might not transfer perfectly, so double-check these aspects after conversion.
Table: Excel vs. Google Sheets Features

| Feature | Excel | Google Sheets |
|---|---|---|
| Offline Mode | Yes | Limited (Offline mode requires specific setup) |
| Real-time Collaboration | No | Yes |
| Advanced Formulas | Extensive | Growing, but still catching up to Excel |
| Data Validation | Yes | Yes |
| Cloud Storage | OneDrive integration | Built-in with Google Drive |

The process of converting from Excel to Google Sheets is straightforward, allowing you to leverage the collaborative and cloud-based features of Google Workspace. Here are some closing remarks:
- Excel files can be easily migrated to Google Sheets, keeping your data and most of your formatting intact.
- The transition offers benefits like real-time collaboration, version control, and seamless integration with other Google tools.
- While some advanced Excel features might not be fully supported in Google Sheets, Google continuously updates its software to close the gap.
By following this guide, you can ensure a smooth transition from Microsoft Excel to Google Sheets, empowering you to work more efficiently in a modern, interconnected work environment.
Can I convert multiple Excel files at once?

+
Yes, you can convert multiple Excel files by selecting them all at once when uploading to Google Drive and opening them with Google Sheets.
What happens if I update my Excel file after conversion?
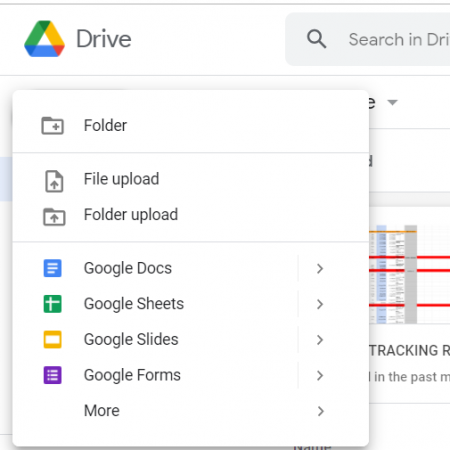
+
Updates to your original Excel file won’t automatically sync to Google Sheets. You’d need to repeat the conversion process to reflect changes from Excel into Sheets.
Do formulas and macros carry over when converting?

+
Basic formulas usually transfer, but complex ones might not work as intended. Macros and VBA scripts do not convert directly; you’ll need to recreate or translate them to Google Apps Script.



